
OBJETIVO Y ALCANCE
Brindar las herramientas necesarias al docente para que pueda llevar a cabo su labor dentro del aula y con los alumnos a través de los diferentes apartados; donde el docente puede crear tareas, actividades, avisos, foros y compartir recursos de forma ágil y eficaz.
Aplica a todo el profesorado de la Universidad Politécnica de Tulancingo de los programas educativos de nivel licenciatura, maestría y doctorado vigentes en la oferta educativa.
OBJETIVO DE LA GUÍA
Conocer las herramientas disponibles en el módulo de Aula Digital, así como su aplicación dentro del aula.
Ingrese a https://sigae.upt.edu.mx/login con sus datos de acceso y de clic sobre el ícono de Docente.
Paso 1: Para poder acceder por favor ingrese a la siguiente liga: https://sigae.upt.edu.mx/login
SIGAE funciona correctamente en los navegadores más populares: Google Chrome, Mozilla Firefox, Sa-fari, Opera.
Paso 2: De clic en la imagen del rol al que desea ingresar. Enseguida se desplegará las opción para ingresar con sus datos de acceso.
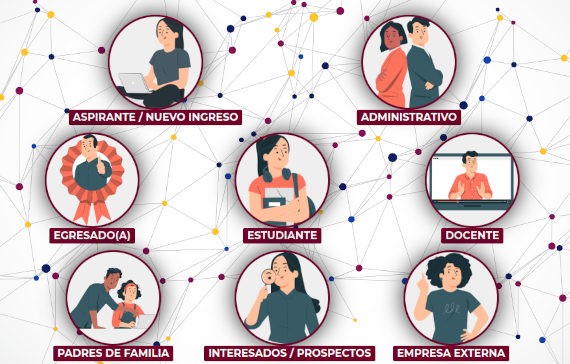
Paso 3: Ingrese usuario y contraseña en los campos correspondientes, a continuación de clic en el botón Acceder.
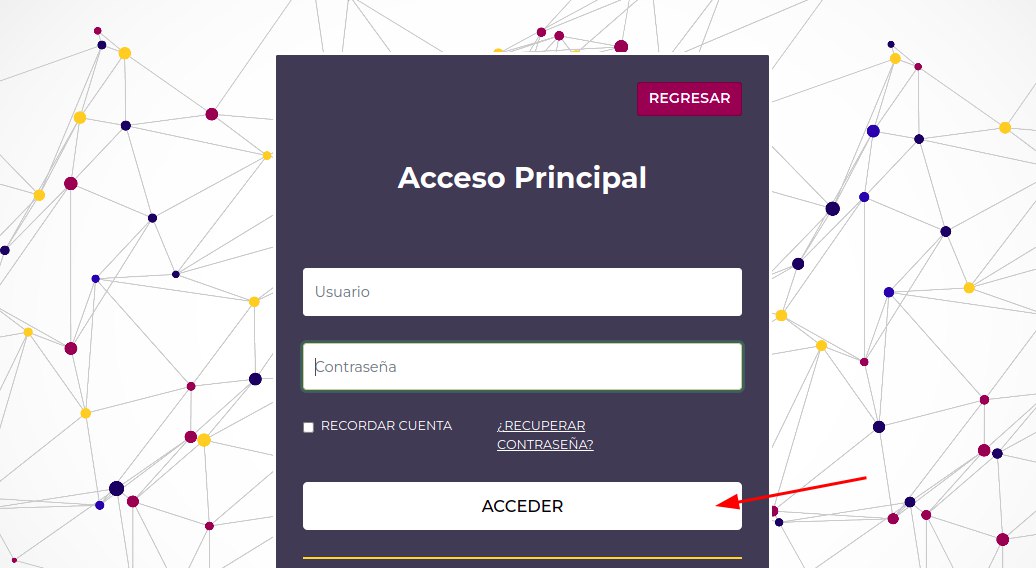
Al ingresar a la plataforma, podrá ver diferentes secciones y herramientas las cuales le ayudarán a realizar su labor docente.
En la parte superior derecha se encuentra:
- Botón para pantalla completa
[1] - Este permite mejorar la vista al eliminar todos los elementos del navegador y solo mostrando contenido de la plataforma.
- Botón para cambio a modo oscuro
[2]Permite cambiar el tradicional fondo blanco con letras negras por una interfaz de color oscuro que varía entre negro y gris. Además de que el brillo se reduce en un porcentaje considerable. - Botón de notificaciones
[3]Muestra los cambios o avisos que se han realizado dentro de su actividad en alguna materia que imparte o mensaje recibido. - Foto de perfil y acceso a personalización de datos personales
[4]
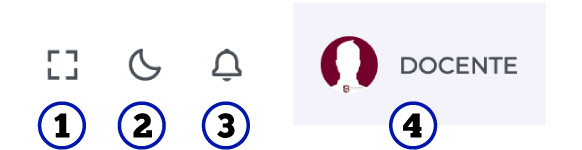
FOTO DE PERFIL Y DATOS PERSONALES
Al dar clic en la opción perfil, permite completar su información personal, ver su actividad reciente en plataforma, subir su foto institucional, así como contestar la historia clínica.
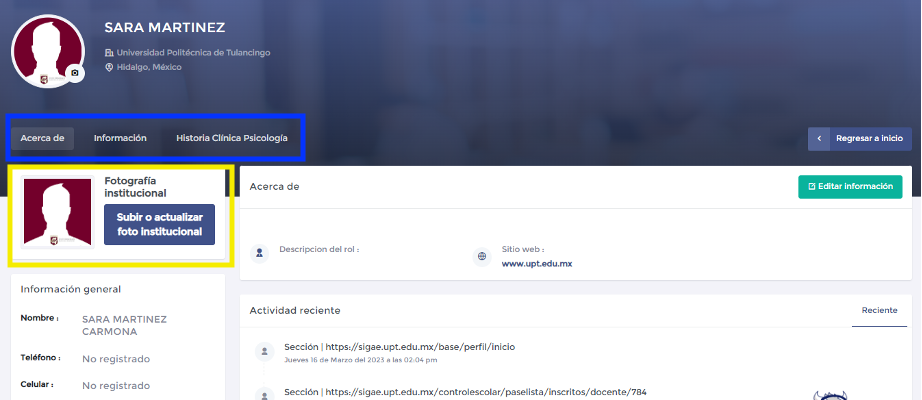
Acerca de puede colocar información sobre sus intereses y perfil docente dando clic en editar información. En la parte central se muestra la actividad reciente que ha tenido dentro de la plataforma. En esta sección puede subir o actualizar su foto de perfil institucional, considerando los aspectos que la universidad establece.
Información puede completar información de datos personales.
Historia clínica aparece un cuestionario que la universidad ha colocado, el cual debe ser contestado.
Foto institucional permite subir y/o actualizar la fotografía del docente.
En la parte izquierda se muestra:
- Foto de perfil del docente
[5]Muestra la fotografía que se subió en el apartado de configuración de Perfil. - Nombre del docente
[6]Muestra el nombre del docente con el que se ingresó a la cuenta. - División a la que pertenece
[7]Muestra la división a la que se encuentra adscrito dentro de la Universidad. - Tutorías
[8]Dentro de este apartado se mostrarán los grupos que su coordinador académico le asigne. El tutor de un alumno será quien asigne una tutoría y se irán mostrado en este espacio. Las tutorías se pueden mostrar por periodos escolares y se permite subir un archivo como evidencia de haber impartido la misma. - Asesorías
[9]Al igual que las tutorías, en este apartado se mostrarán las asesorías solicitadas por alumnos en base en su horario de atención, configurado previamente por su coordinador académico. - Autoevaluación
[10]En este apartado se mostrarán unas preguntas acerca de su desempeño durante el cuatrimestre, lo que permitirá realizar una autoevaluación.
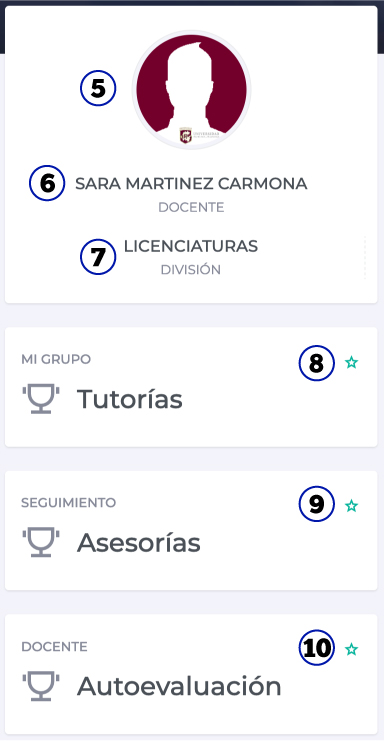
En la parte central se encuentran:
- Acceso rápido a tareas, actividades y avisos
[11]Acceso rápido a tareas, actividades y avisos publicados en todas las asignaturas. - Aula Digital
[12]Muestra las materias que coordinación académica asignó al docente. Se tiene acceso a materias activas y todas las asignaturas. Las primera pestaña se refiere a materias que se encuentren dentro del periodo escolar y la segunda pestaña a materias que se encuentran en otro cuatrimestre o fechas diferentes. - Diseño Institucional
[13]Permite subir un archivo en base a la planeación didáctica que se tenga sobre la materia en caso que así se requiera. Solo se da clic sobre la imagen para poder acceder a la opción de subir archivos. - Masterclass
[14]Muestra las diferentes materias asignadas al docente y para cada una se puede configurar las sesiones en línea. - Instrumentos de Evaluación
[15]Permite al docente la creación y aplicación de exámenes en línea. - Cuotas
[16]Brinda la herramienta para que el docente pueda solicitar un trámite en línea. - Horario
[17]Muestra el horario de clases y permite la descarga del mismo en formato PDF. - Chat de ayuda
[18]Apartado donde se pueden exponer las dudas, comentarios o inconvenientes sobre la plataforma.
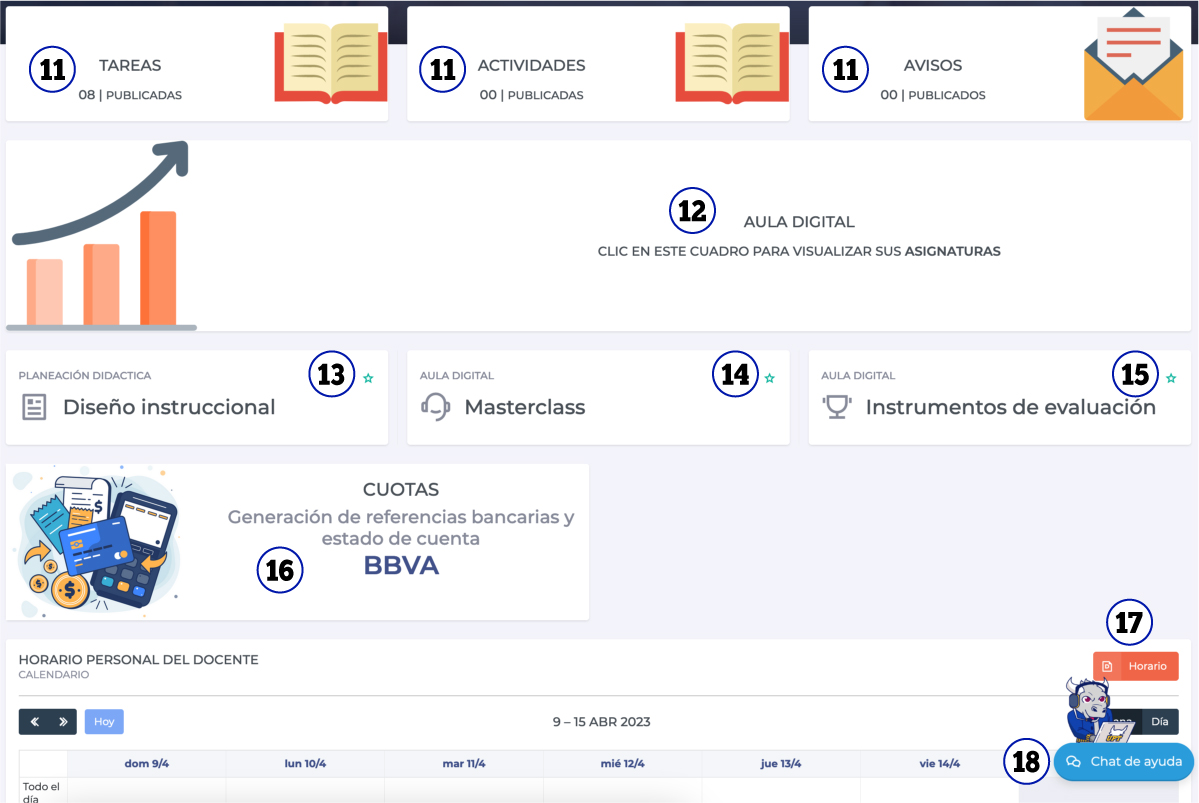
ACCESO DIRECTO [AULA DIGITAL]
El módulo de Aula Digital se localiza dentro de la sección central, donde podremos encontrar el acceso directo a este mismo.
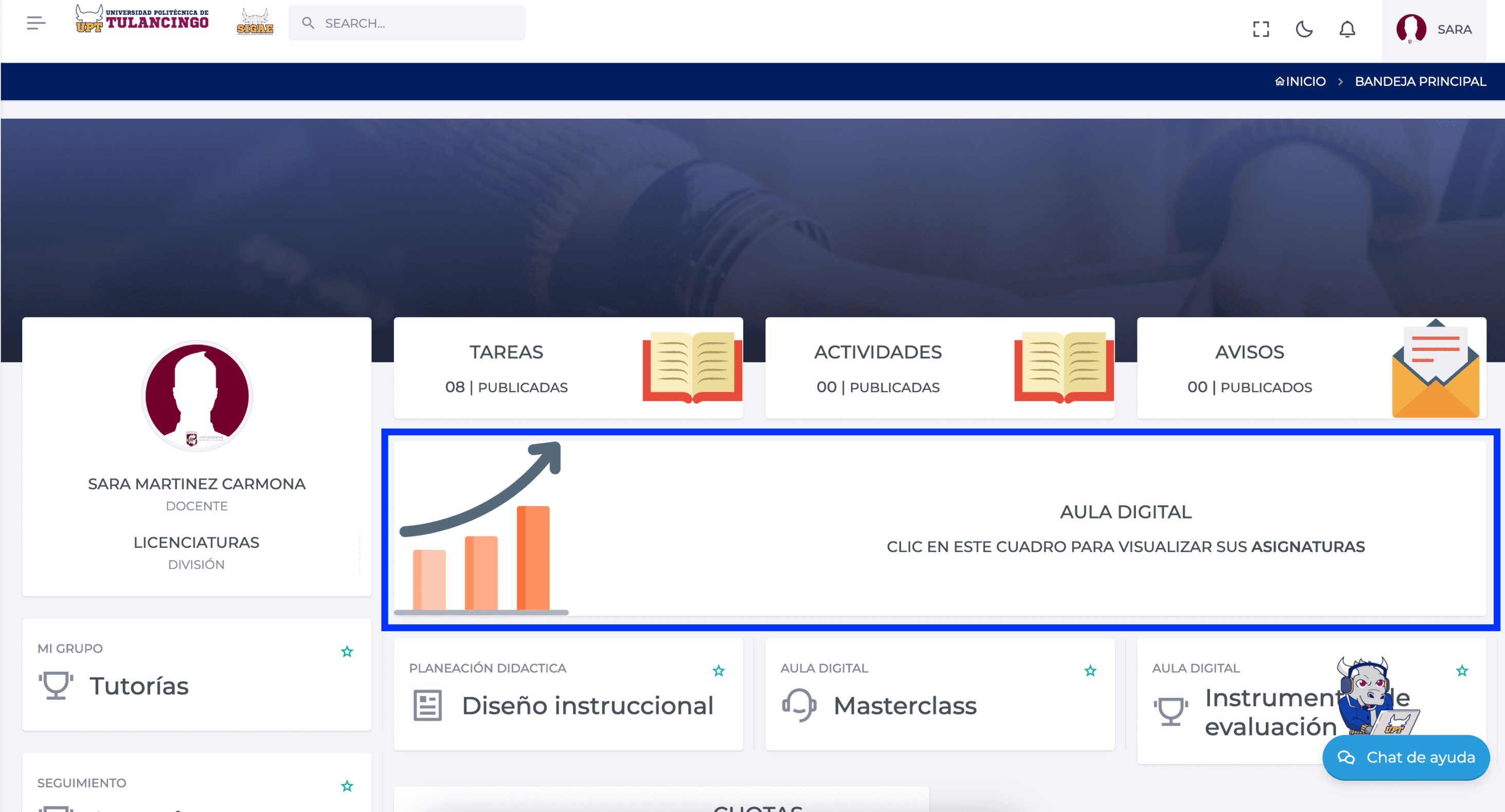
En este apartado del Aula Digital, el docente puede visualizar todas sus asignaturas[1] del cuatrimestre en curso, separadas conforme con los Programas Educativos[2] a los que pertenecen.
Cada una de las asignaturas cuenta con los apartados para generar actividades, pasar lista y capturar calificaciones[3], además si el docente da clases a más de un grupo[4] en la misma asignatura, estos se pueden seleccionar de forma independiente.
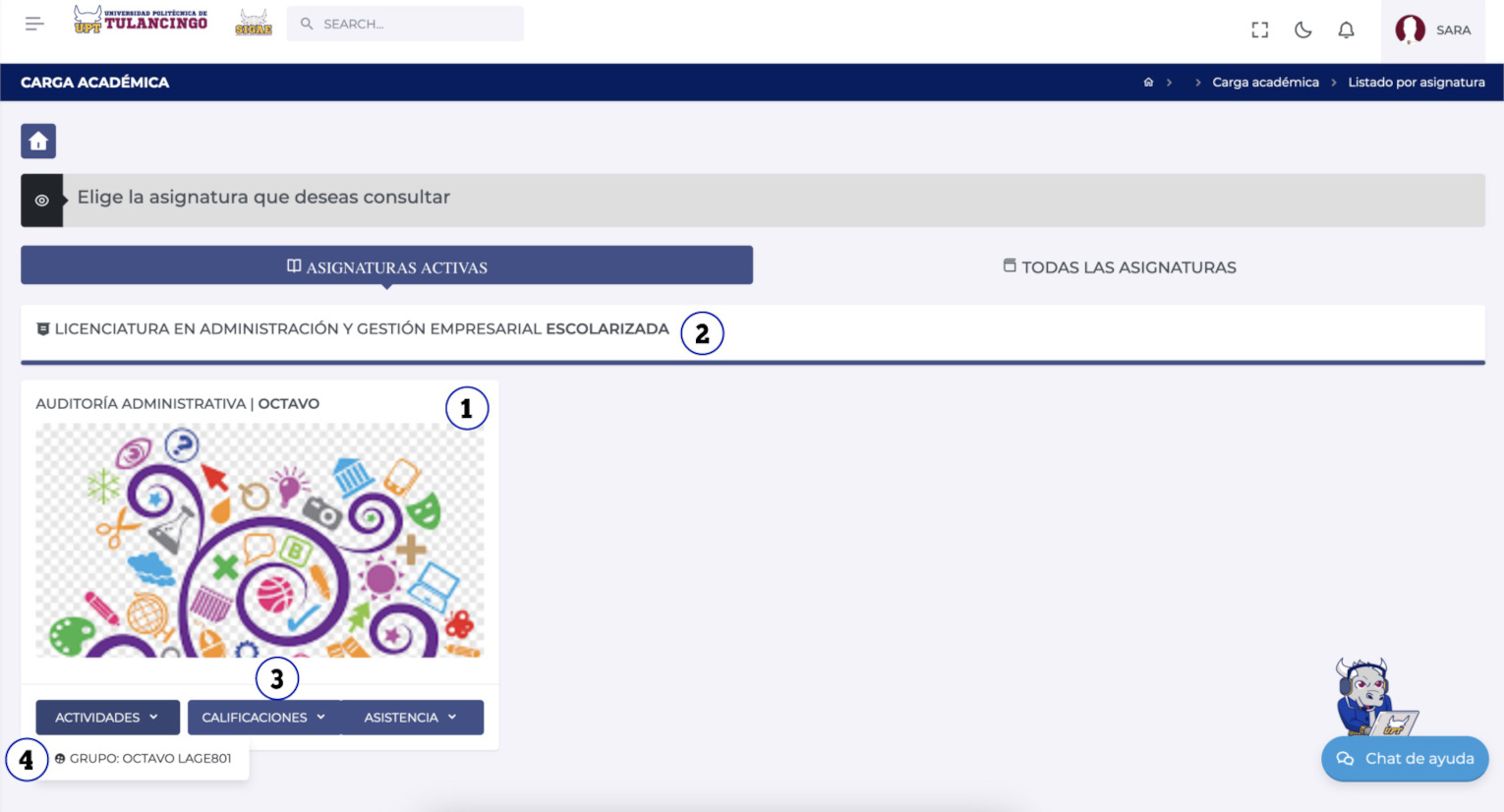
Dentro de este apartado, los docentes tienen a su disposición diferentes opciones:
- Nueva tarea
[1]Permite crear una nueva tarea. - Nueva actividad
[2]Permite crear una nueva actividad. - Nuevo aviso
[3]Permite crear un nuevo aviso. - Rúbrica
[4]Permite al docente informar a los alumnos sobre la forma de evaluación. - Tares
[5]Listado de las tareas que el docente vaya generando. - Actividades
[6]Listado de las actividades que el docente vaya generando. - Avisos
[7]Listado de los avisos que el docente vaya generando. - Recursos
[8]Permite al docente compartir recursos a los alumnos, ya sea de forma general o por cada día en que tenga clase frente al grupo. - Foros
[9]Brinda al docente la posibilidad de crear foros y dar un seguimiento de la participación de los alumnos dentro de estos. - Listado de alumnos
[10]El docente puede visualizar el listado de los alumnos que están inscritos al grupo. - Evidencias
[11]Apartado donde el docente puede consultar el seguimiento de todas las actividades, tareas y exámenes presentados por los alumnos.
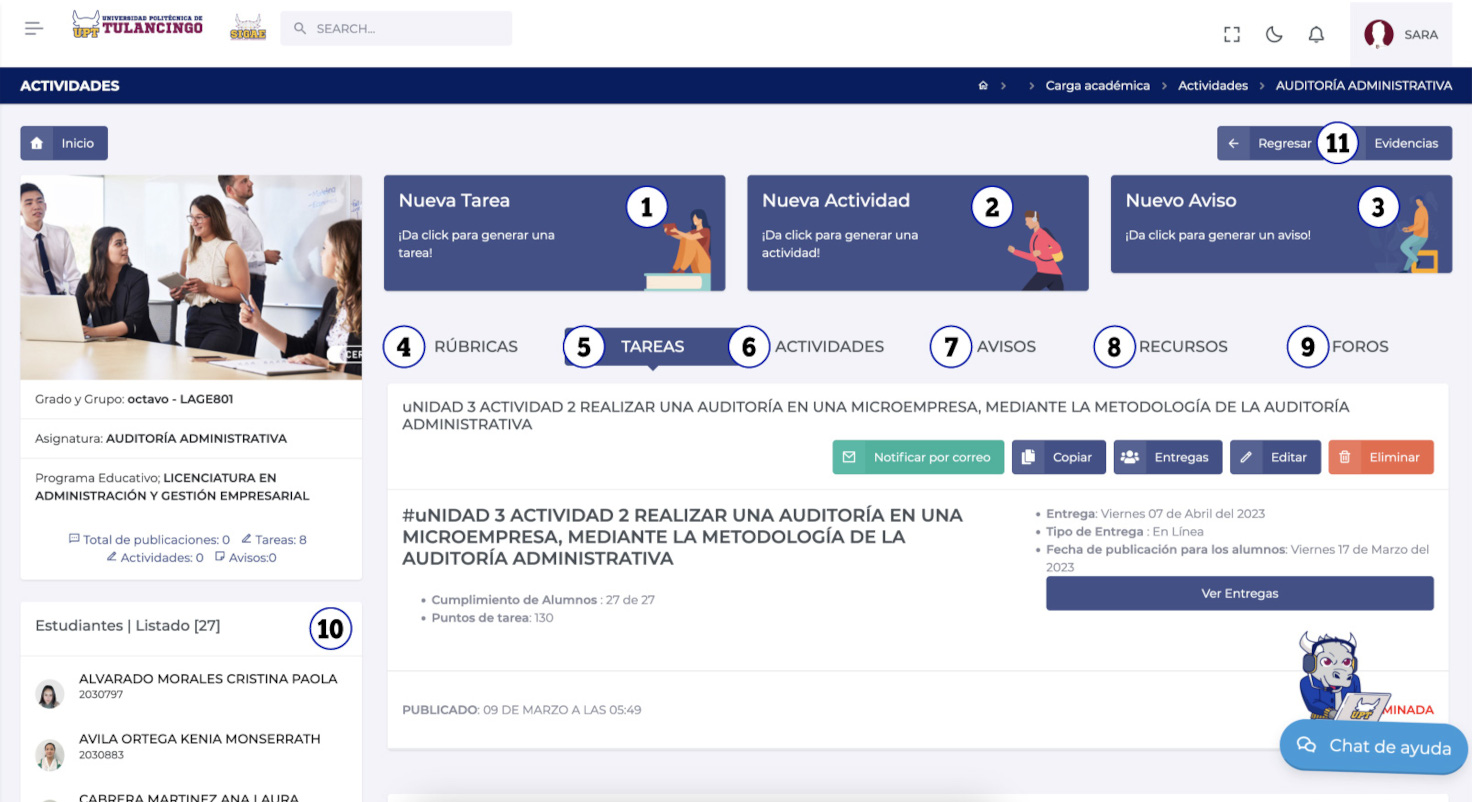
Para crear una tarea, actividad o aviso, solo se debe dar clic sobre los botones de una de estas opciones, el cual abrirá un formulario para que pueda dar de alta alguna de estas opciones. Los campos a llenar son:
- Título
[1]Campo para colocar un título a la tarea, actividad o aviso. - Fecha de entrega
[2]El docente puede definir la fecha de entrega. - Horario de entrega
[3]Se define la hora de entrega. - Tipo de entrega
[4]Se especifica si la entrega será en línea o dentro de la clase. - Fecha de publicación
[5]El docente puede especificar en que momento la tarea o actividad estará visible para los alumnos. - Entrega fuera de tiempo
[6]El docente puede indicar si va a recibir la tarea o actividad después de la fecha de entrega. - Puntos
[7]Se establece el puntaje que tendrá la tarea o actividad. - Instrucciones
[8]El docente puede indicar las instrucciones de la tarea o actividad. - Agregar material
[9]Se permite agregar materiales extra para que los alumnos los puedan visualizar o descargar. - Publicar
[10]Publica la tarea, actividad o aviso con la información antes capturada.
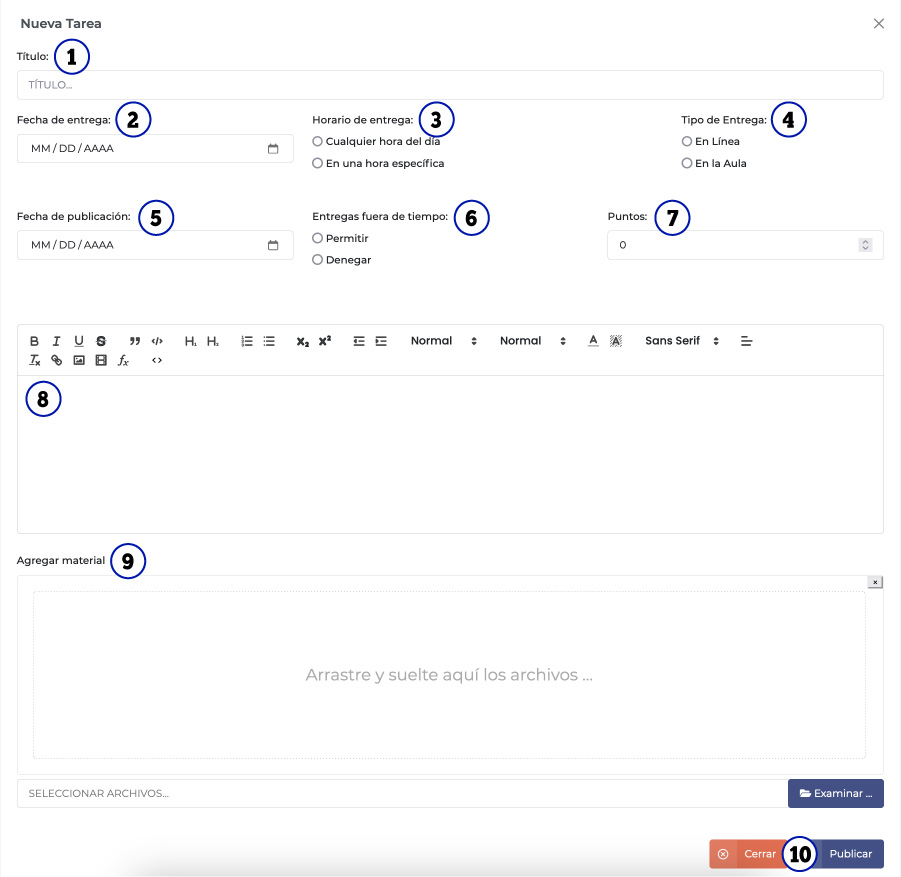
En este apartado, el docente tiene la posibilidad de compartir con los alumnos la forma de evaluación que aplicará durante todo el curso a los alumnos. Teniendo la opción de agregar un archivo dentro de esta misma.
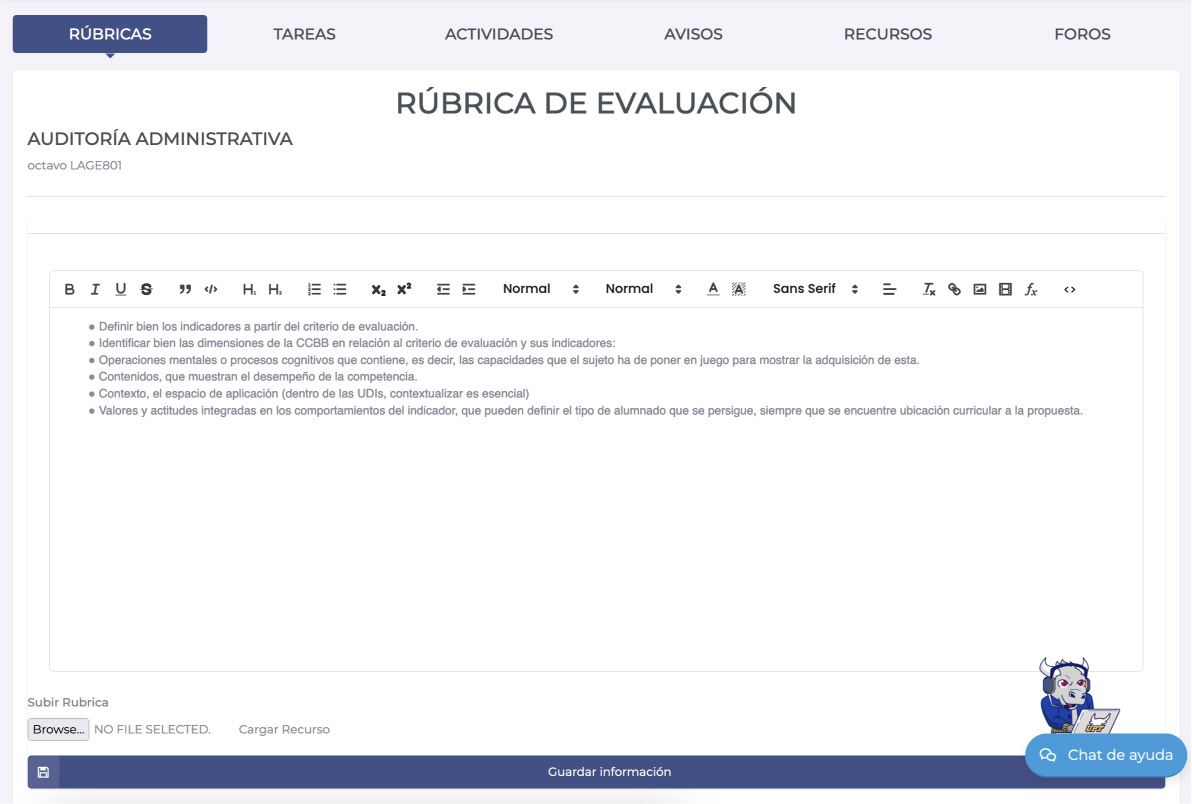
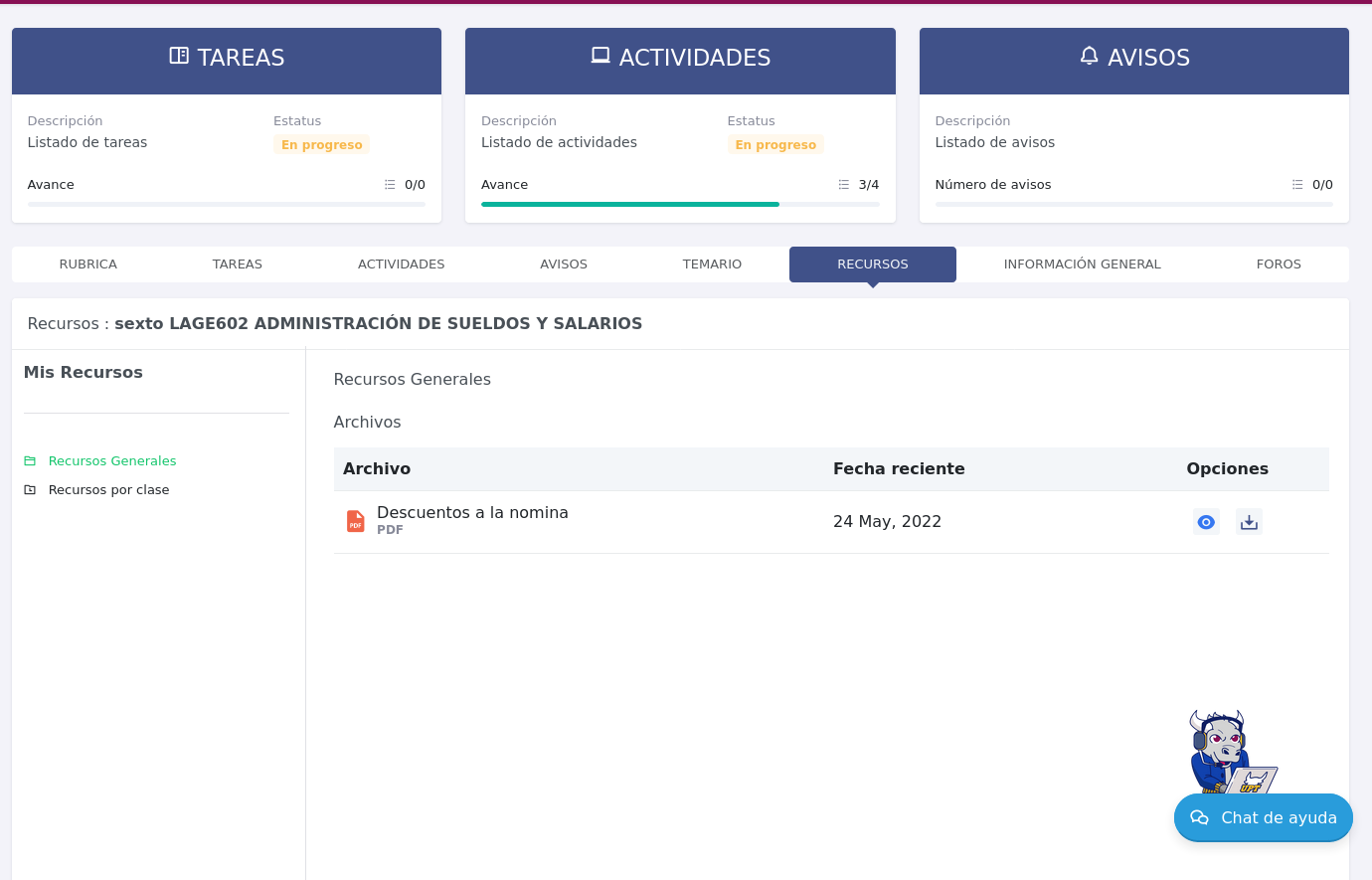
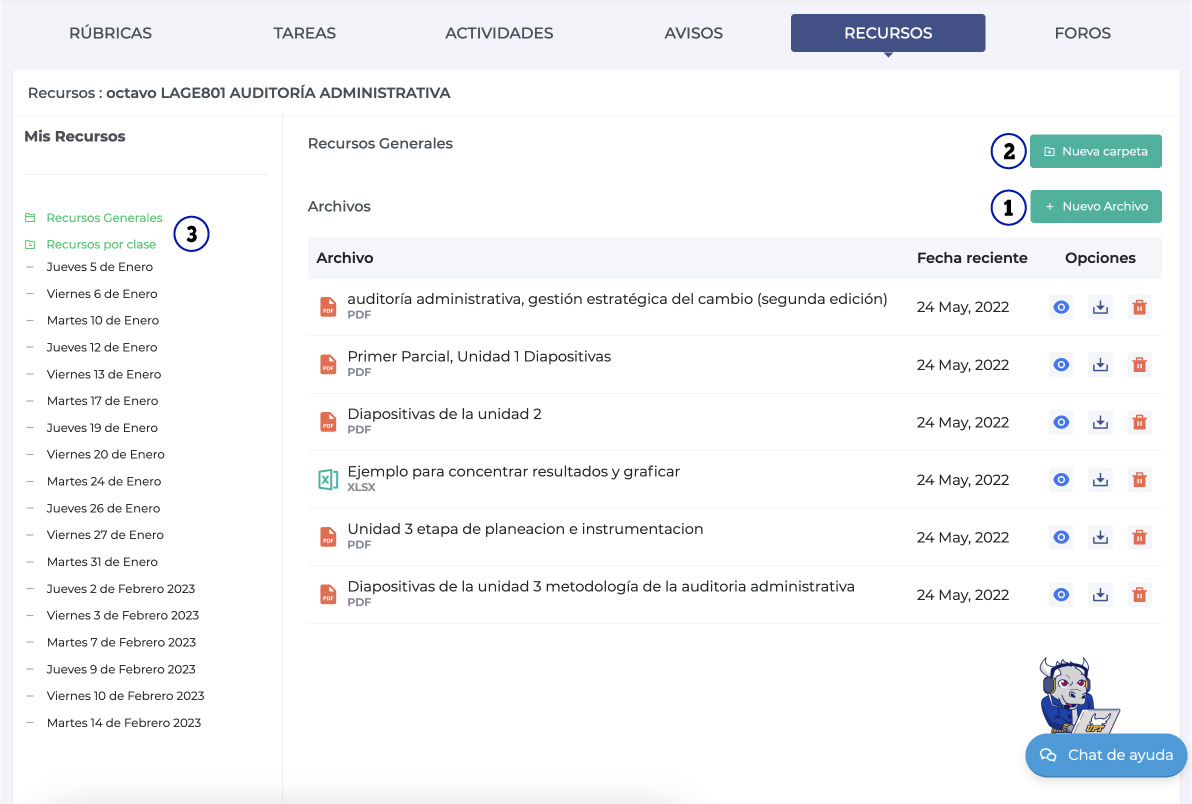
Dentro de este apartado, el docente tiene la opción de agregar recursos[1] a su grupo.
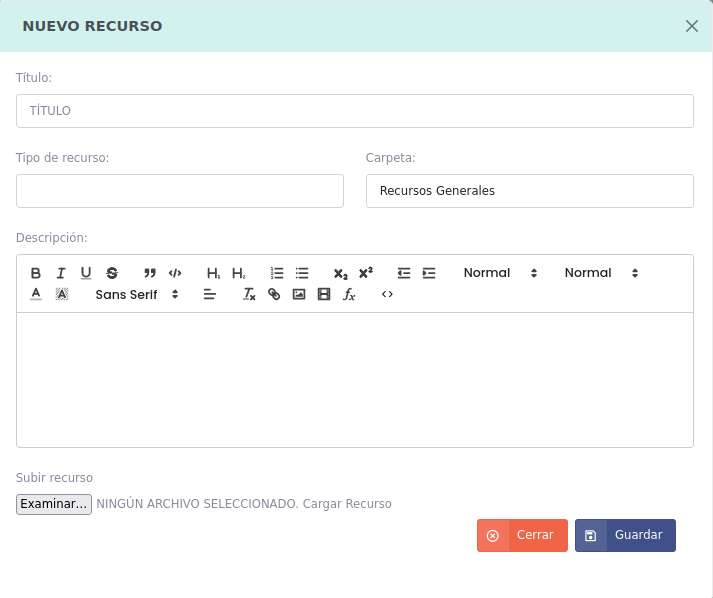
[2]También puede crear carpetas
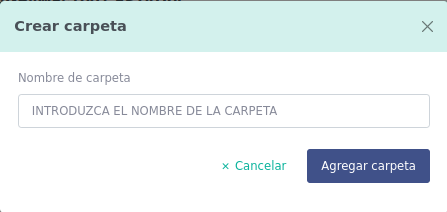
Para llevar un mejor orden de los recursos, estos los puede crear, ya sea como un recurso general o por clase[3].
Al dar clic en el recurso creado podra visualizar una vista previa del documento.
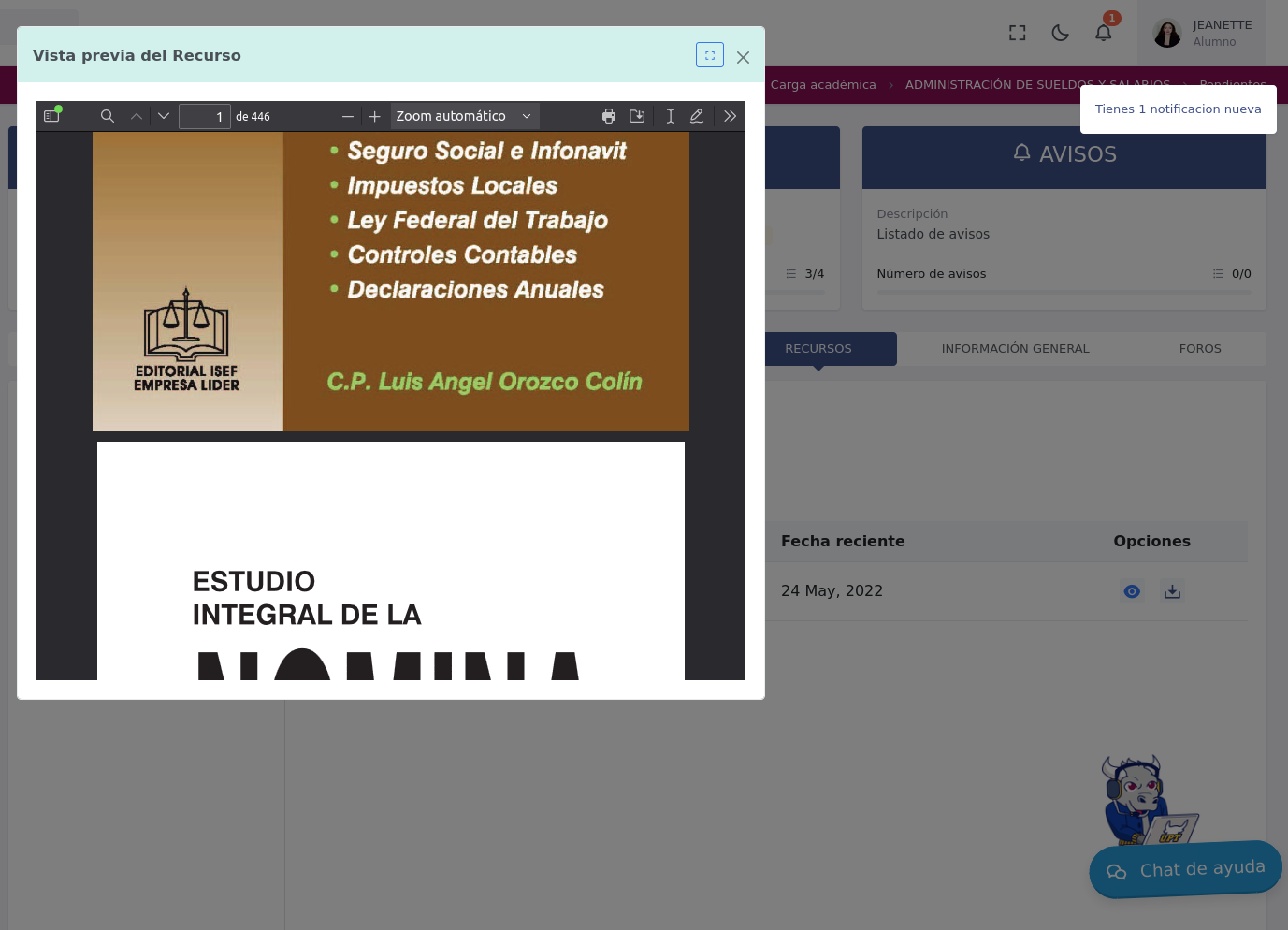
Para crear un foro solo debe dar clic en el botón de Nuevo Foro, el cual mostrará un formulario para llenar algunos campos necesarios.
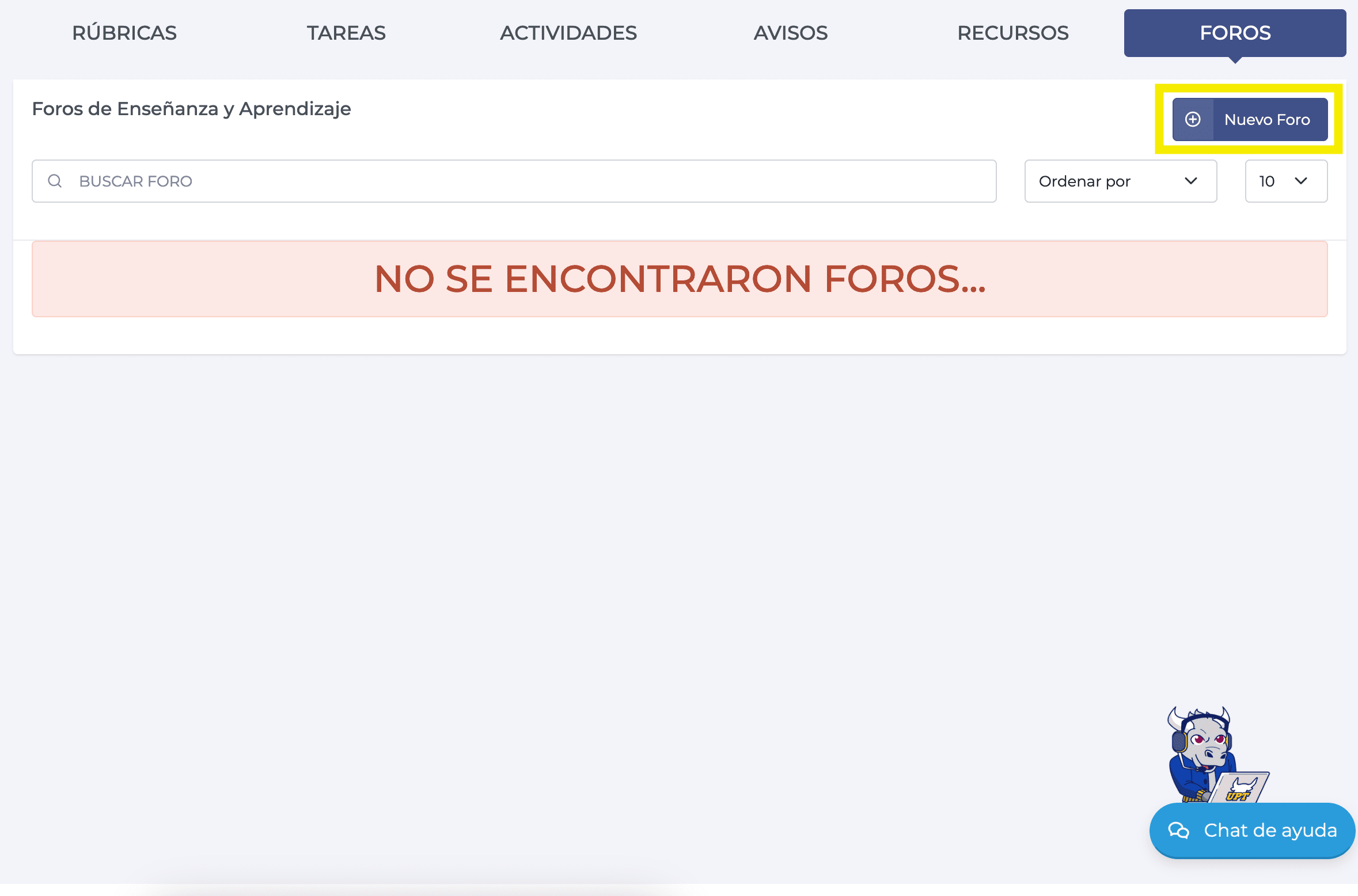
En el formulario, se especifican ciertos campos para la creación del foro, los cuales son:
- Título
[1]Campo para colocar un título al foro. - Categoría
[2]Se especifica un tema que abordará el foro. - Descripción
[3]Se puede colocar una descripción y/o instrucciones al foro. - Imagen
[4]El docente puede colocar una imagen al foro para darle mayor personalización. - Archivos
[5]Se pueden añadir archivos para que los alumnos puedan descargarlos en el foro. - Guardar
[6]Permite generar el foro con los campos antes mencionados.
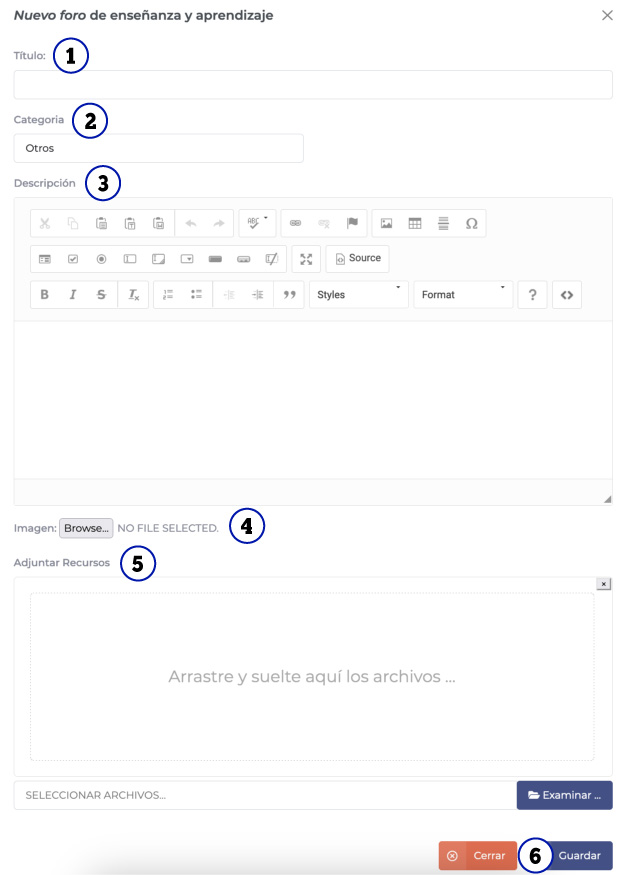
En este apartado, el docente llevará a cabo el seguimiento de las calificaciones de los alumnos del grupo seleccionado. Este apartado contiene lo siguiente:
- Grupo
[1]Nombre del grupo. - Asignatura
[2]Nombre de la asignatura. - Rubros
[3]Los rubros o parciales que se especifico para la asignatura o programa educativo. - Alumnos
[4]Listado de alumnos en el grupo. - Calificaciones
[5]Para cada alumno, se enlistan los campos para la captura de calificaciones. - Concentrado
[6]Muestra el concetrado de calificaciones para su posterior captura. - Firma
[7]Opción para generar el acta de calificaciones por medio de la firma electrónica del docente.
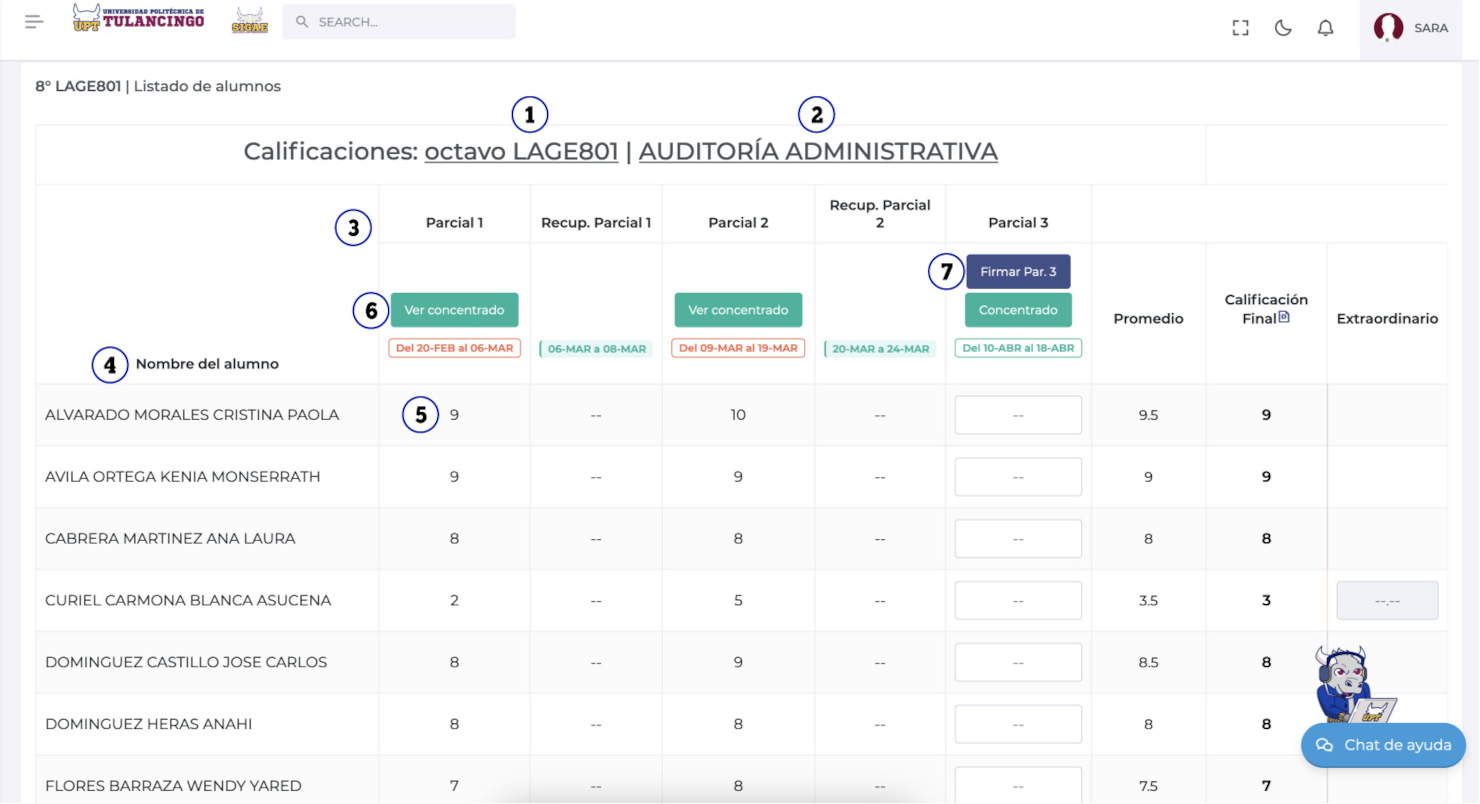
CONCENTRADO
En el concetrado, el docente debe capturar las calificaciones según los rubros para que la plataforma haga el cálculo de la calificación final de cada parcial. También se tiene la posibilidad de descargar el concetrado en un archivo en formato excel.
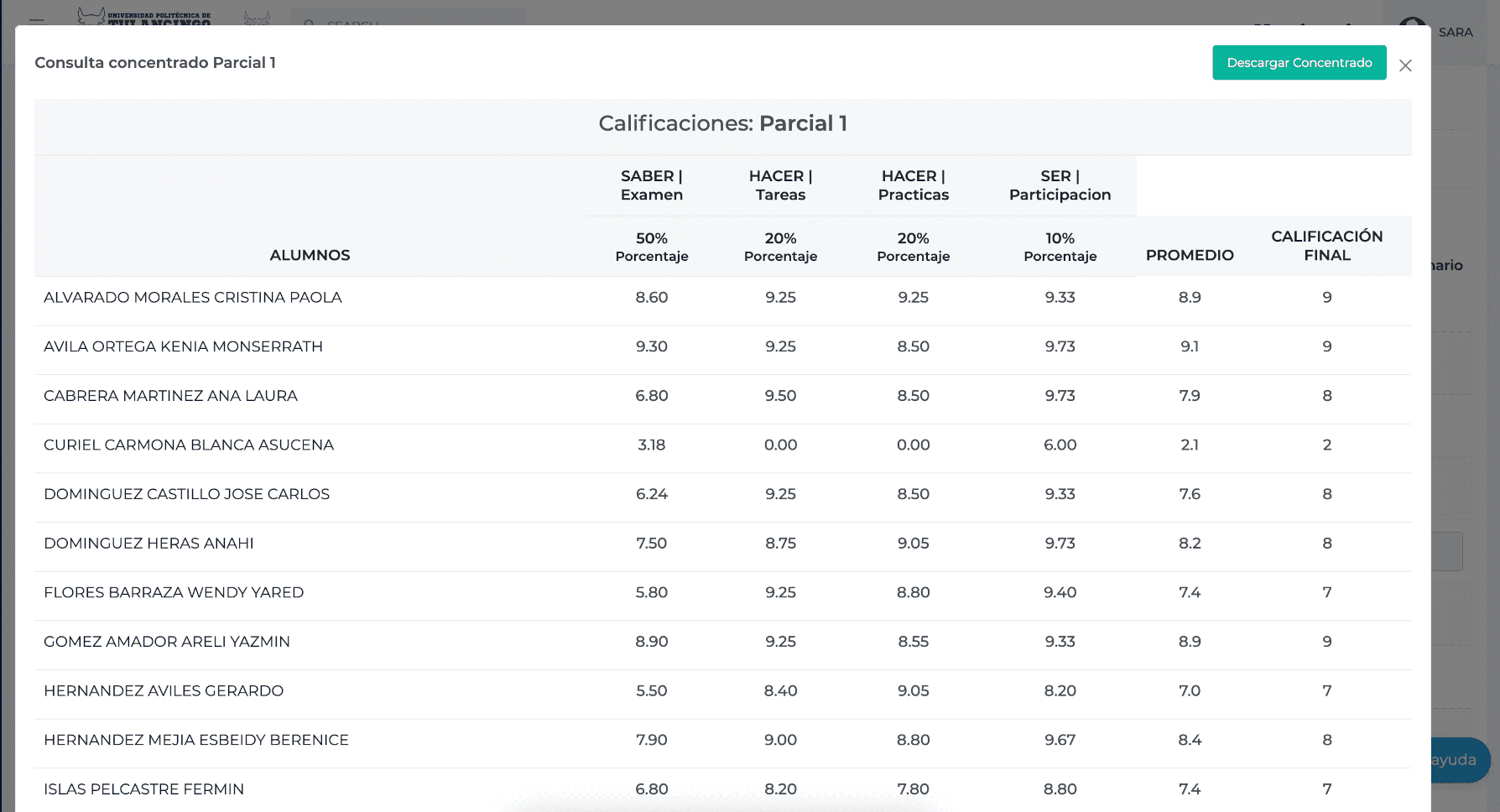
FIRMA
En relación a la firma, al pulsar este botón se mostrará una vista previa del acta de calificaciones[8] para que posteriormente el docente firme el documento con su firma electrónica[9]. También este mismo apartado contiene las ayudas[10] para indicar al docente los pasos para realizar la firma del documento.
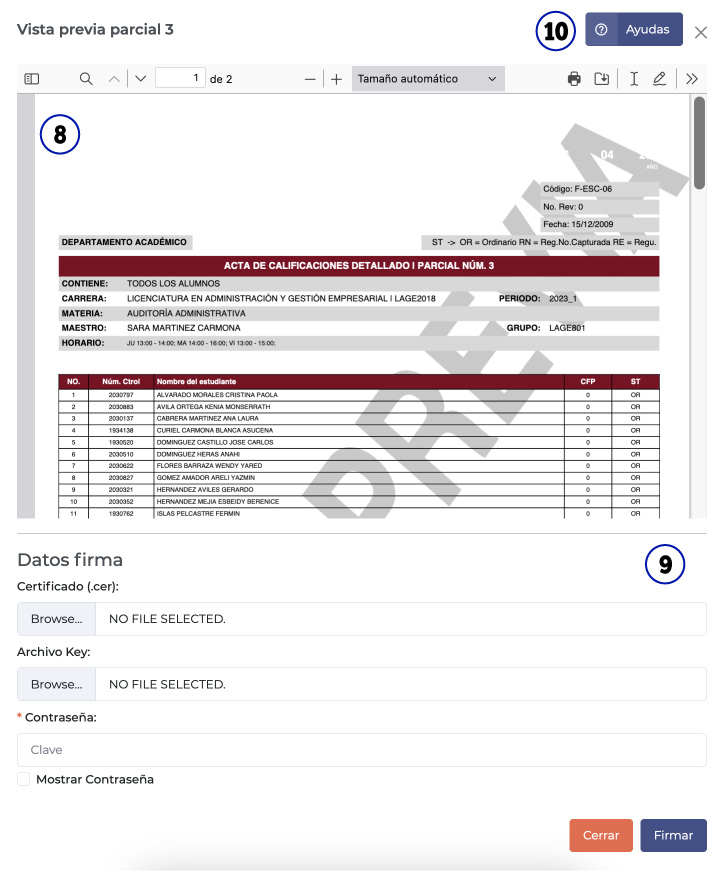
Para el pase de lista, el docente cuenta con las siguientes opciones:
- Meses
[1]Listado de meses en el cuatrimestre. - Días
[2]Listado de días de cada mes, en que el docente tiene clases con el grupo seleccionado. Esta opción es seleccionada en forma automática por la plataforma; ya que detecta el día actual. En caso de no ver el listado de los alumnos solamente se debe seleccionar un día en que el docente tiene clase. - Alumnos
[3]Listado de alumnos en el grupo. - Asistencia
[4]Para cada alumno, se enlistan los campos para la captura de la asistencia, retardo o justificante. - Asistencia Todos
[5]Se tiene la opción de colocarles asistencia a todos los alumnos o inasistencia. - Reportes
[6]Se pueden descargar el listado de asistencia, ya sea en formato Excel o PDF.
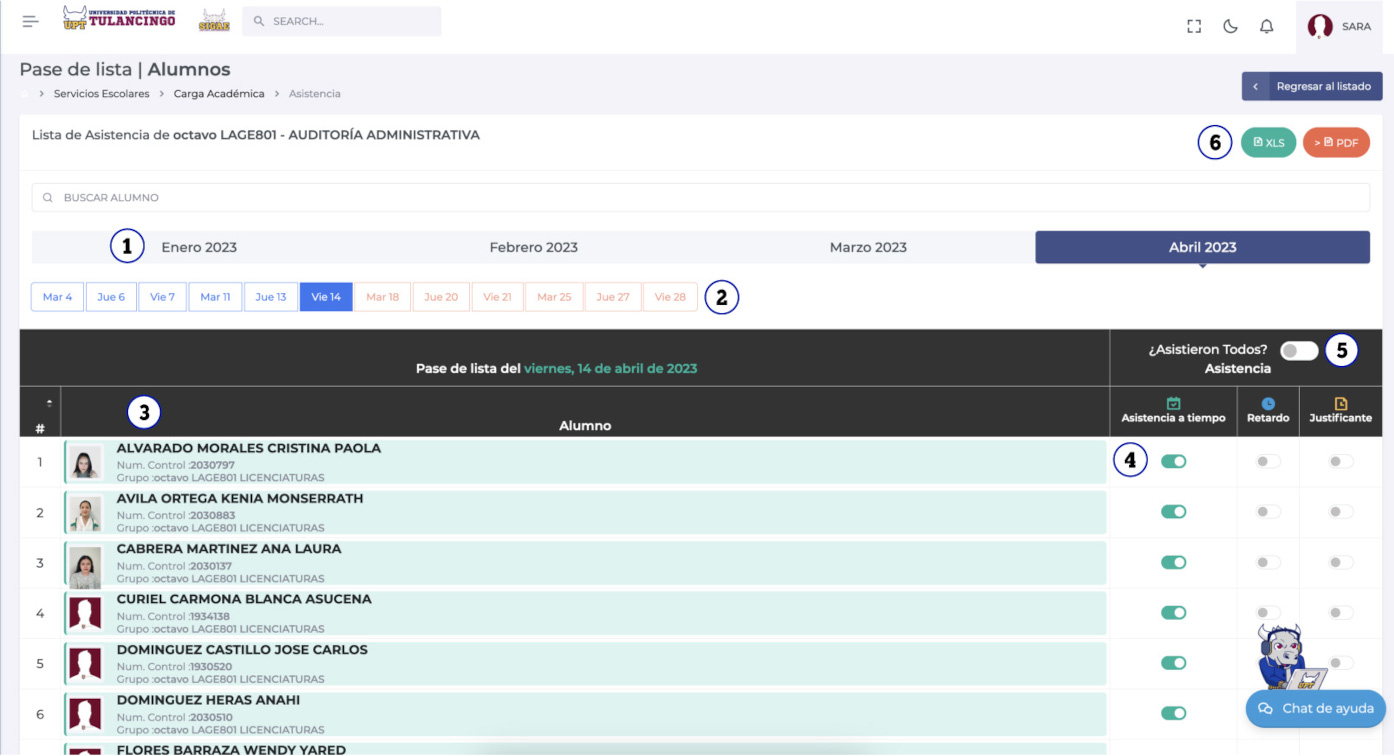
OBJETIVO Y ALCANCE
Formalizar un sistema de tutorías y asesorías que permita, por medio de profesores expresamente asignados, el acompañar y asegurar la trayectoria personal de formación y adaptación de cada estudiante a la institución educativa; a la vez de que organice las actividades académicas necesarias para que los alumnos rezagados o reprobados, fortalezcan sus competencias y habilidades de aprender; y se reduzca, en consecuencia, los porcentajes de reprobación y deserción de los alumnos.
Aplica a todo el alumnado de la Universidad Politécnica de Tulancingo de los programas educativos de nivel licenciatura vigentes en la oferta educativa.
DEFINICIONES
Asesoría: Orientación y disposición de lo necesario sobre temas contenidos en los programas de estudio, investigación o asistencia técnica y profesional con el objeto de fortalecer las competencias, cuando el alumno no logre desarrollarlas en cada unidad de aprendizaje, o lo demande específicamente.
Asesoría académica: Consulta que brinda un profesor (asesor), fuera de lo que considera su tiempo docente, para resolver dudas o preguntas, sobre temas específicos que domina, ya sea a un alumno o a un grupo de alumnos (ANUIES).
Asesor: Profesor de asignatura que da asesoría de la materia que imparte u otra que domina, o alumno con dominio del tema.
Profesor (Tutor): Profesor-investigador o profesor de asignatura cuya misión principal es la de ocuparse de la integración del alumno en lo que se refiere a su escolaridad, vocación y personalidad, trayectoria y adaptación a la institución educativa.
Tutoría: Es el acompañamiento y verificación de la trayectoria académicas del alumno, por un profesor que le será asignado al inicio de su trayectoria académica en la universidad politécnica (Modelo Educativo del Subsistema de Universidades Politécnicas).
Área de Tutorías y asesorías: tiene como objetivo coadyuvar en la formación integral de los estudiantes por medio del acompañamiento de un tutor, que los guiará en los aspectos académico–administrativo, socio-cultural y personal; con la finalidad de desarrollar competencias del saber, saber hacer y del ser, que le permitan insertarse de manera competitiva en el campo laboral de su profesión por medio de:
- Facilitar la adaptación del estudiante al medio Universitario.
- Proporcionar atención adicional a la población estudiantil que presenta dificultad en sus estudios.
- Fomentar la construcción de valores, actitudes y hábitos positivos en el estudiante.
- Contribuir a prevenir el rezago y la deserción estudiantil.
- Trabajar en conjunto con el área de la salud.
Acciones complementarias:
- Aplicar la evaluación tutores.
- Realizar juntas de padres de familia.
- Organizar conferencias.
- Dar seguimiento a casos especiales de alumnos.
- Planeación del calendario de actividades.
- Reuniones con tutores.
- Proporcionar cursos de capacitación para tutores.
SEGUIMIENTO DE TUTORÍAS
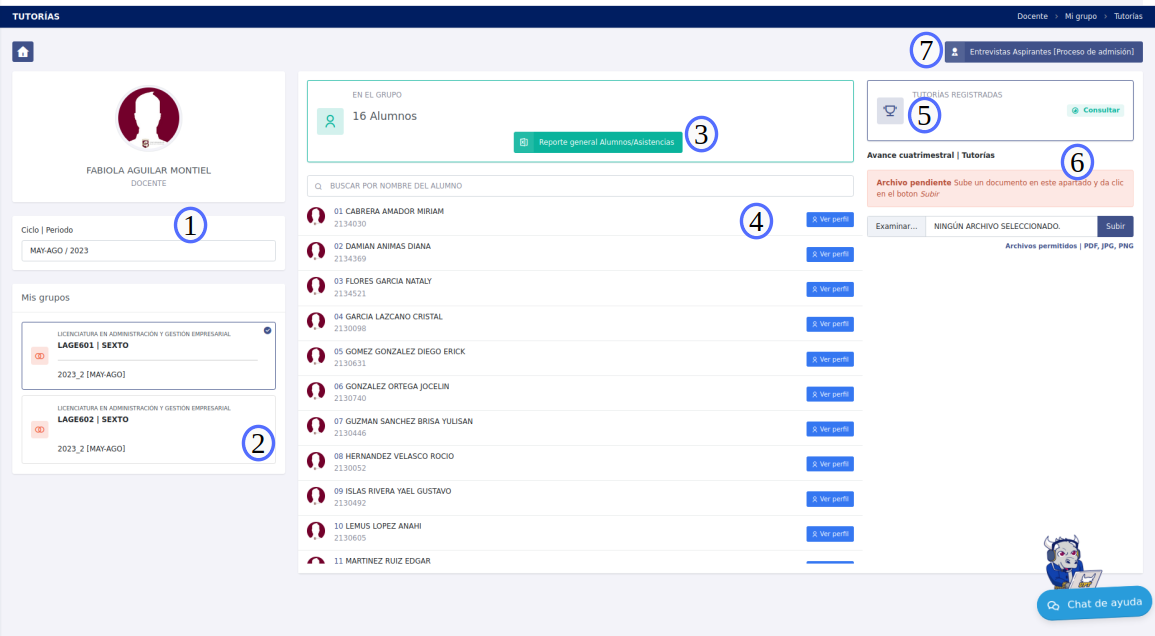
Al ingresar a la sección de tutorías, el docente visualiza lo siguiente:
[1] Ciclo | Periodo Donde se listan los periodos activos.
[2] Mis grupos Listado de grupos asignados al tutor.
[3] Alumnos Alumnos inscritos al grupo.
[4] Ver perfil Acceso al perfil del alumno.
[5] Tutorias registradas / Consultar Listado de grupos asignados al tutor.
[6] Avance cuatrimestral Listado de grupos asignados al tutor.
[7] Entrevistas Aspirante [Proceso de admisión].
MIS GRUPOS
En este apartado, el tutor visualiza el listado de grupos que se asignaron en ese periodo y al dar clic en un grupo, se coloca un icono de palomita en la parte superior derecha del elemento, indicando que es el grupo que se ha seleccionado. Esta accion perfime al tutor listar los alumnos registrados en el grupo seleccionado.
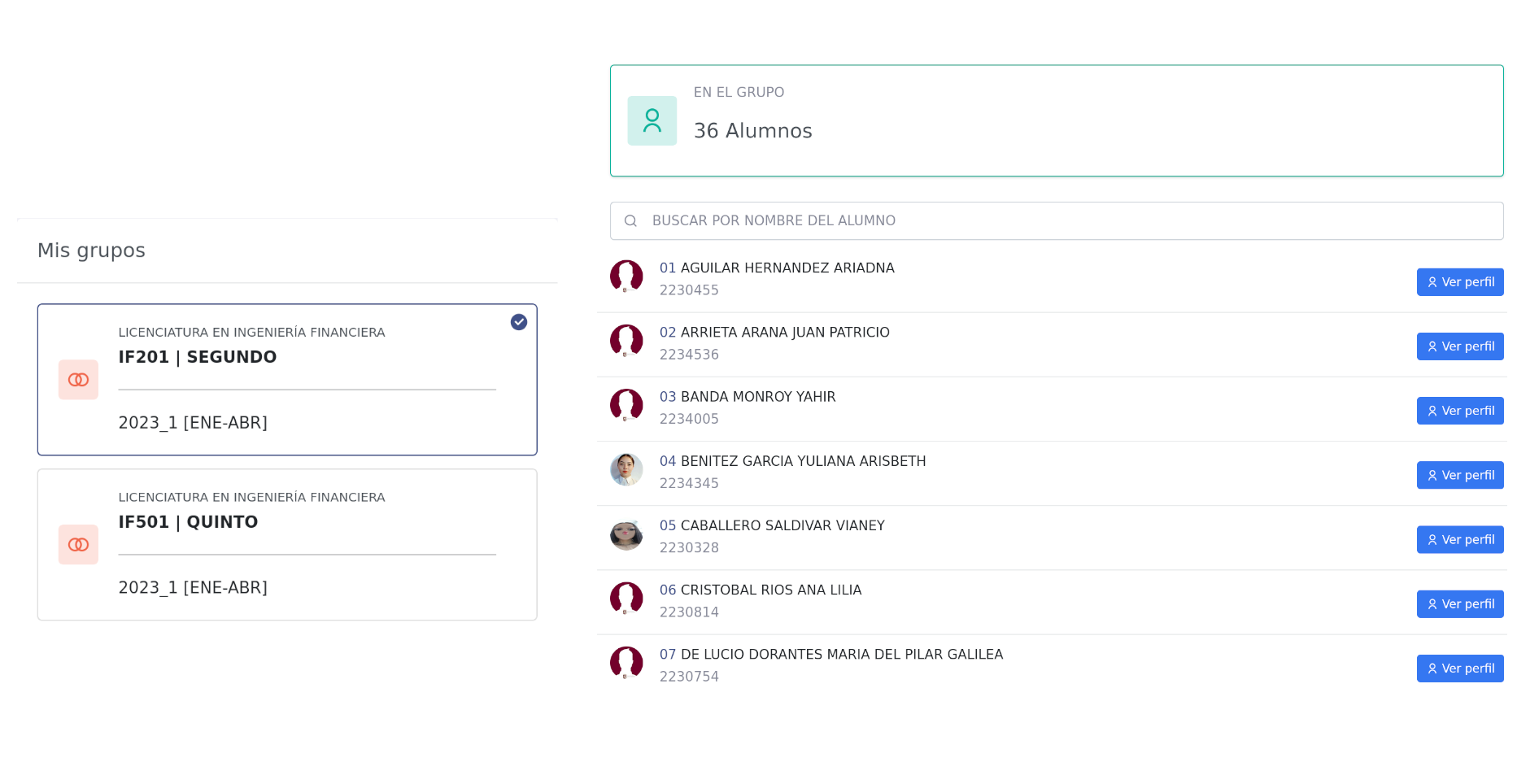
TUTORÍAS REGISTRAS / CONSULTAR

Al dar clic en el boton de tutorias registradas, el tutor podra visualizar las asesorias programadas donde podra crear nuevas asesorias, editar las asesorias y registrar a los alumnos que se presentaron a la sesión.
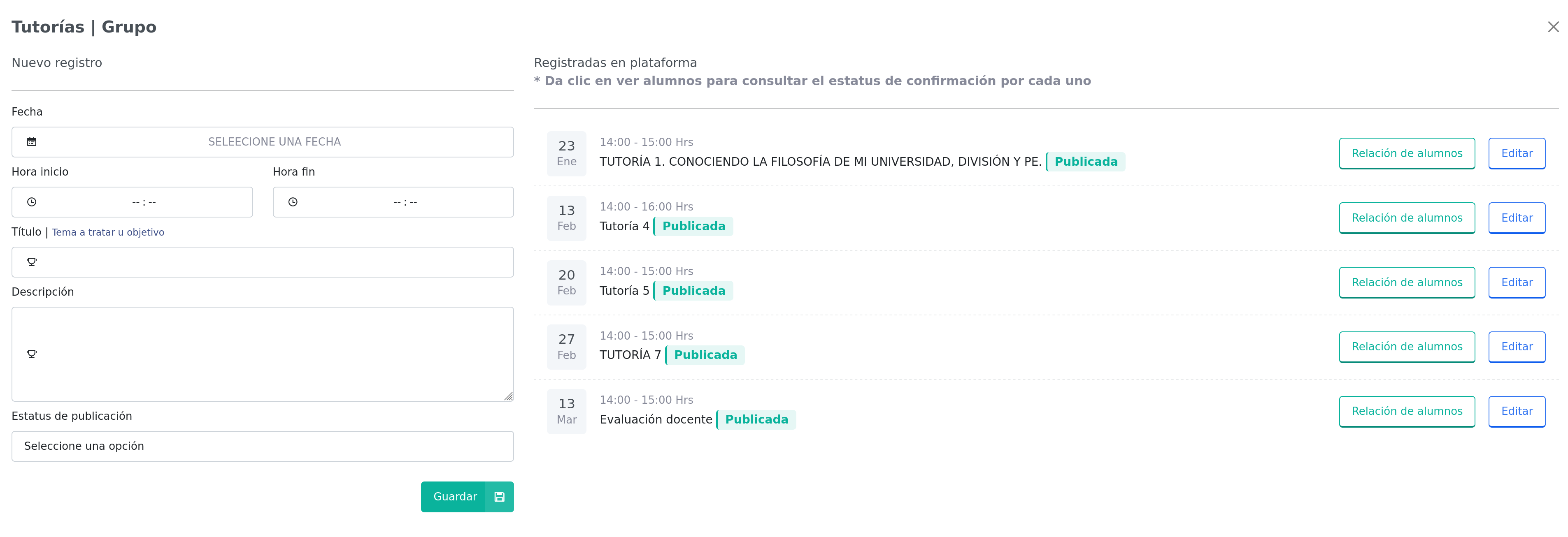
- Nuevo registro Aparatado donde el tutor podra registrar una nueva tutoría.
- Tutorías registradas en plataforma Listado de sesiones registradas en plataforma.
- Relación de alumnos En este apartado adicional al listado de alumnos, el tutor podra registrar la asistencia de los alumnos.
- Editar Sección donde podra editar información de la sesion seleccionada.
REGISTRO DE ASISTENCIA
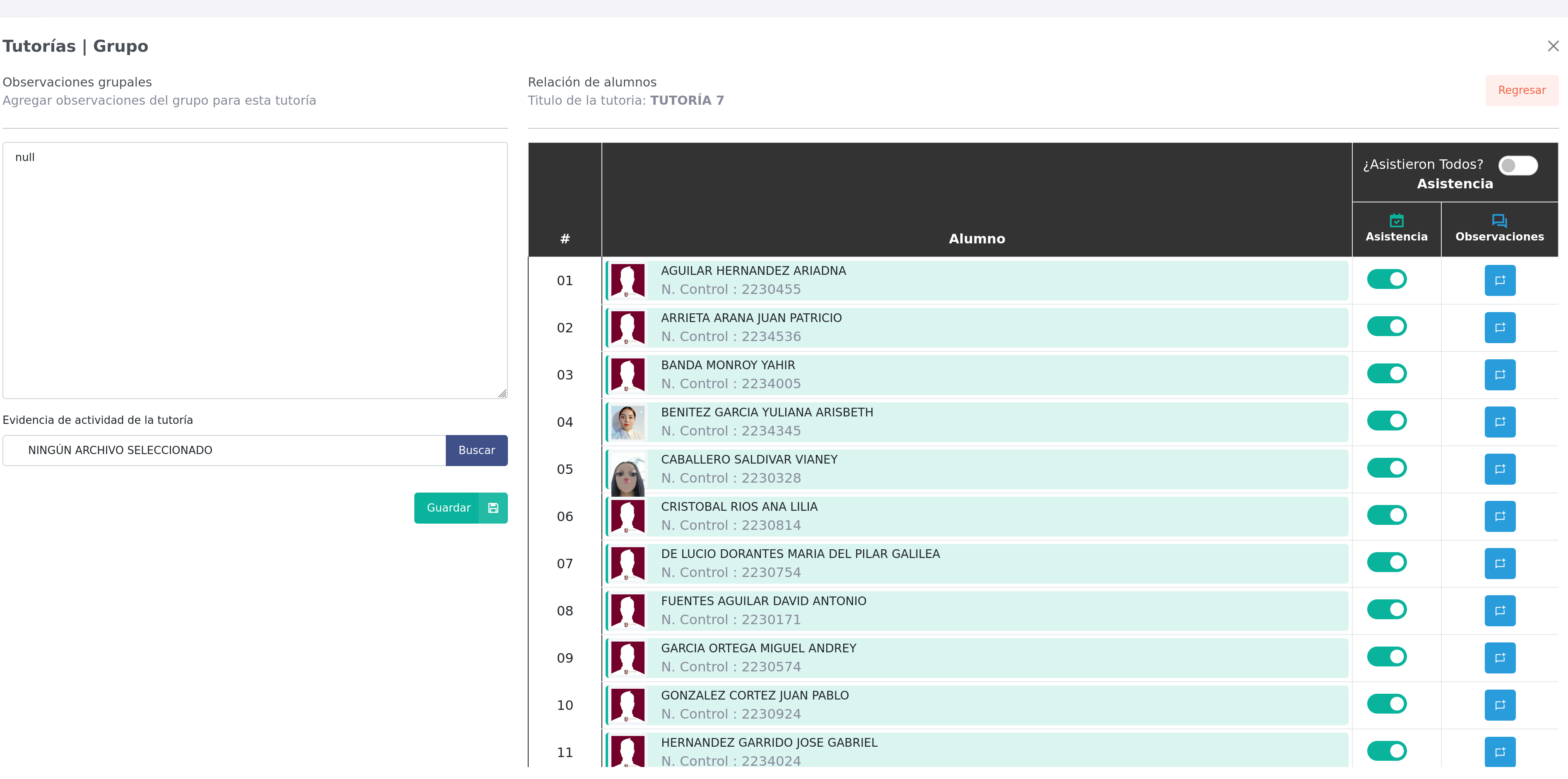
En este ultimo apartado el tutor puede registrar observaciones de puntos importantes comentados en la sesión y el registro de alumnos que asistieron a la sesión.
ASESORÍAS
Para poder acceder a la sección de asesorías, en la vista principal damos clic en boton de Asesorias.
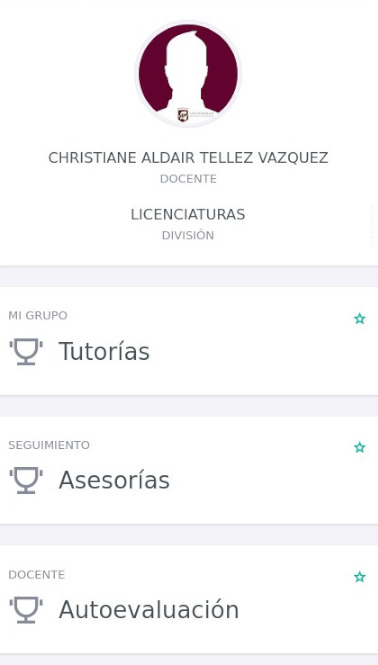
SEGUIMIENTO DE ASESORÍAS
Al ingresar a la sección de asesorías, podrás visualizar todas las asesorías solicitadas respecto al mes y el día.
Si se deséa visualizar los alumnos de una asesoría solicitada, damos clic en el botón alumnos registrados.
Al visualizar los alumnos registrados de una asesoría, podrás realizar el pase de lista de los estudiantes que asistieron.
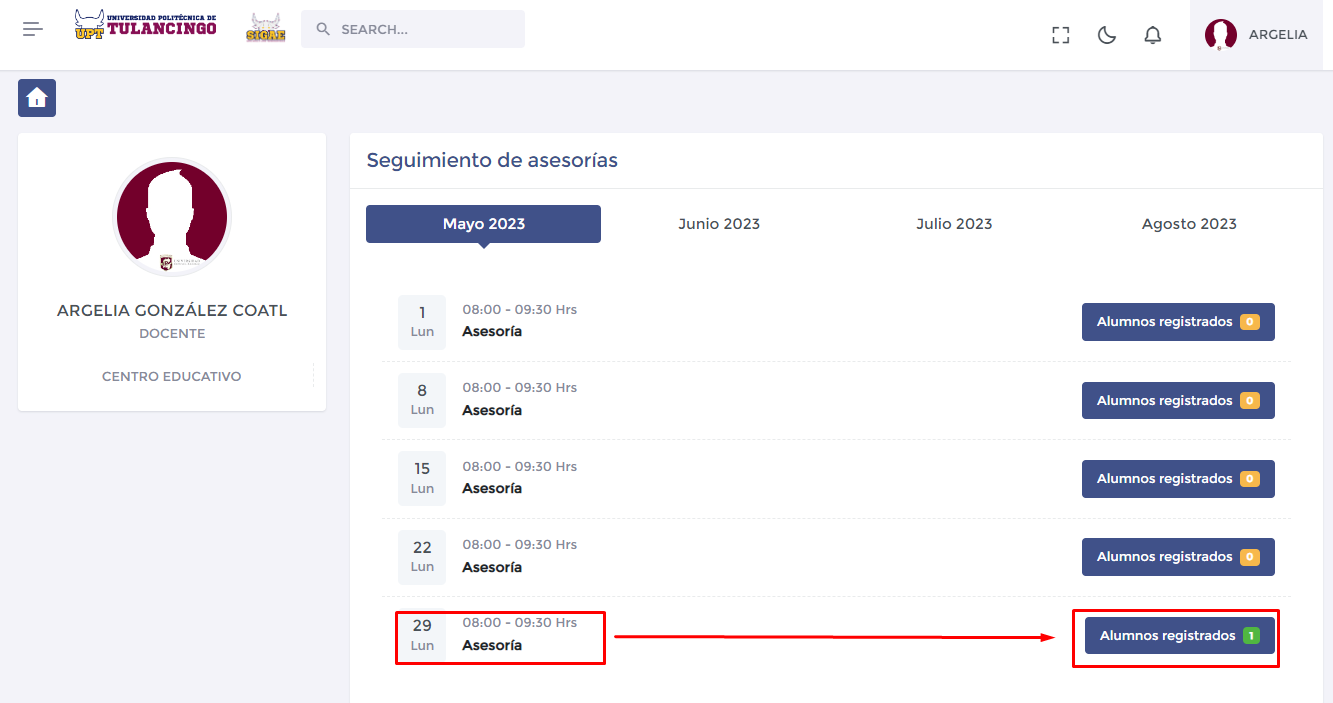
Al indicar que un estudiante asistio a la asesoría, tendras que indicar el tema visto, el tiempo que duro la asesoría, colocar una descripción y si es necesario colocar una nota u observación.
Si un estudiante asistio a una asesoría pero, No hizo la solicitud; podrás buscar al alumno con la matrícula asignada y agregar al alumno e indicar la materia de la asesoría realizada para el registro de su asistencia.
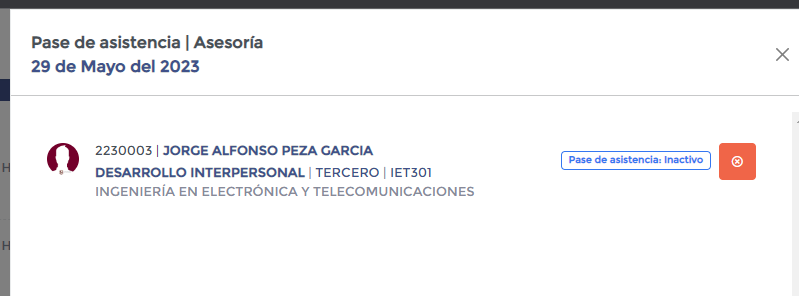
De clic en el botón Entrevistas Aspirante [Proceso de admisión]
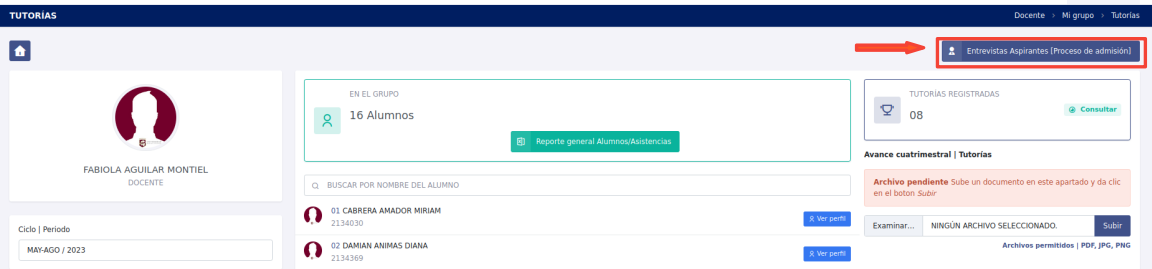
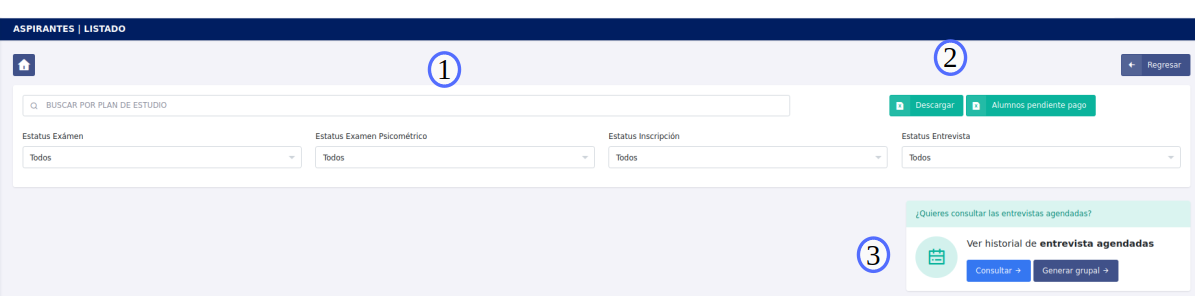
[1] Podra filtra la busqueda
- Oferta Educativa
- Periodos
- Buscar por plan de Estudios
[2] Descargas
- Descarga de lista de Alumnos en fomato .xls
- Alumnos Pendientes de pagos en formato .xls
[3] Consultar Entrevistas Agendadas
- Individual
- General Grupal
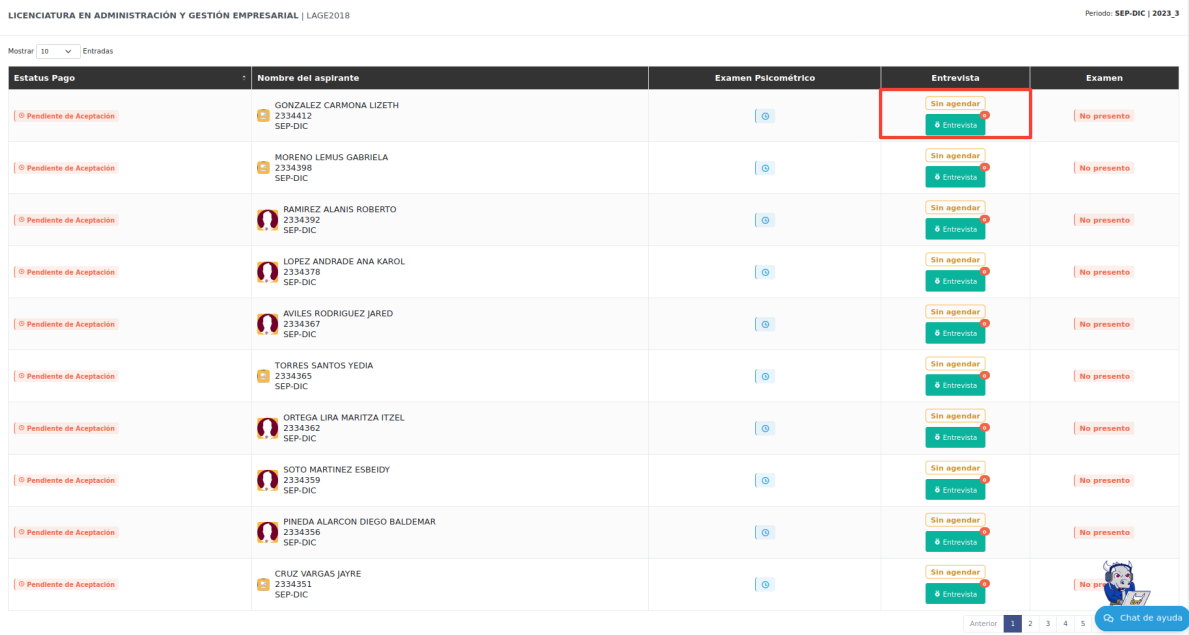
- En la columna Entrevista se mostrará un estatus de la entrevista que podrá ser agendado o por agendar, y un botón para poder realizar la consulta del estatus o agendar la entrevista.
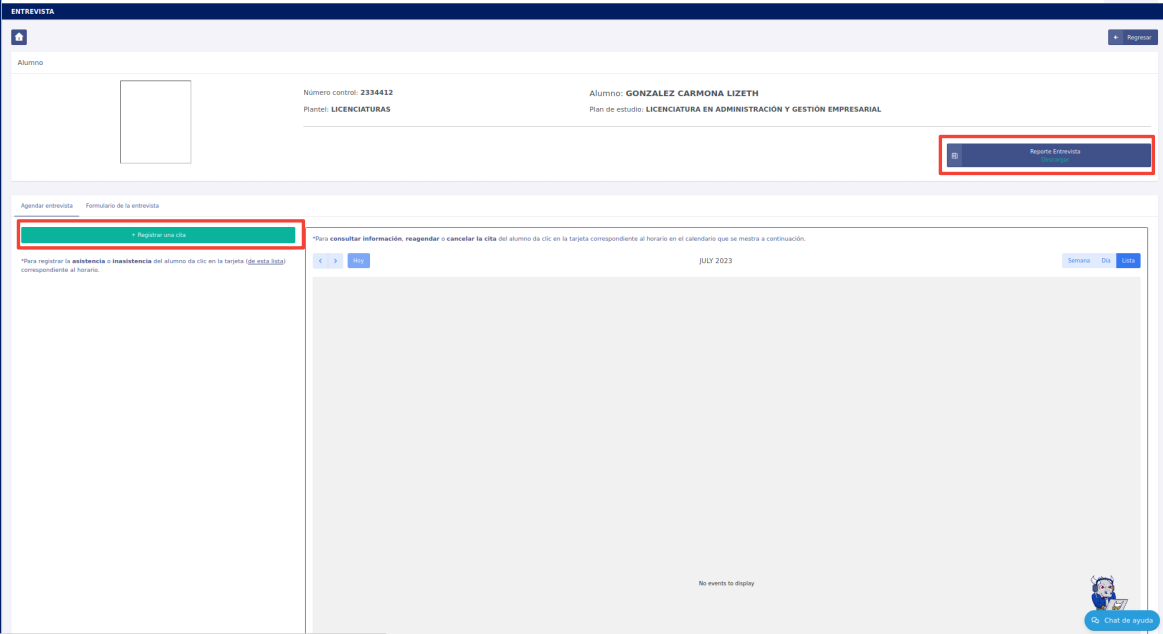
- Se mostrará una venta con la descripción de la entrevista y el estatus de la misma, en la parte derecha un botón que permite la descarga de el reporte si la entrevista ya se realizó.
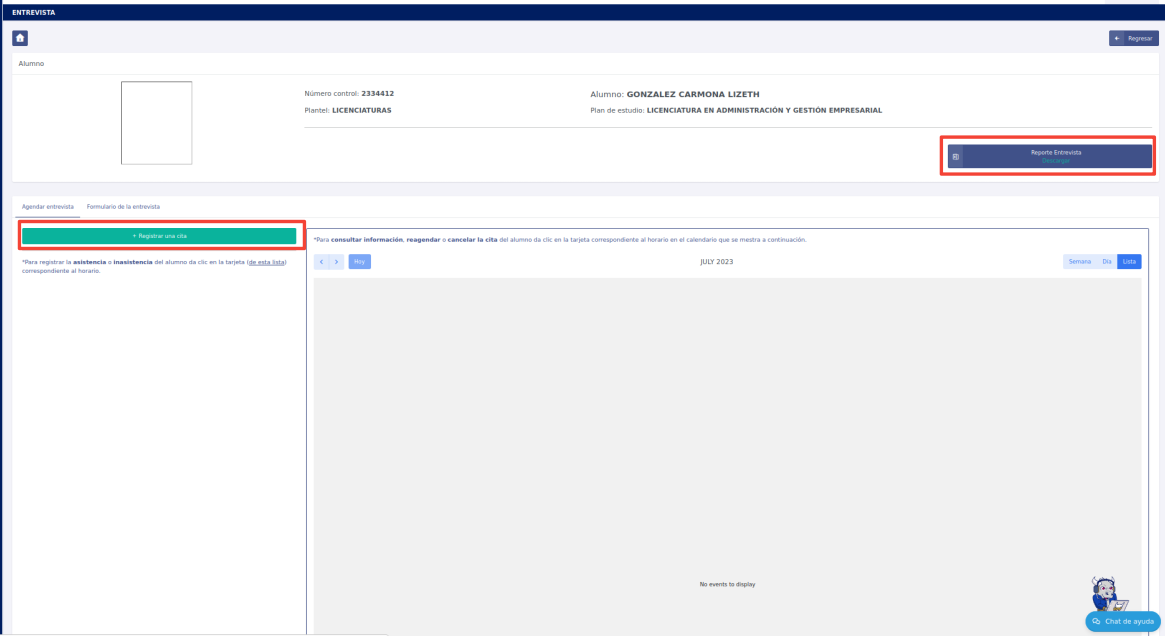
- Para generar una nueva entrevista de Clic en +Registrar una cita
- llenes los campos

- Ya estara generada la cita.
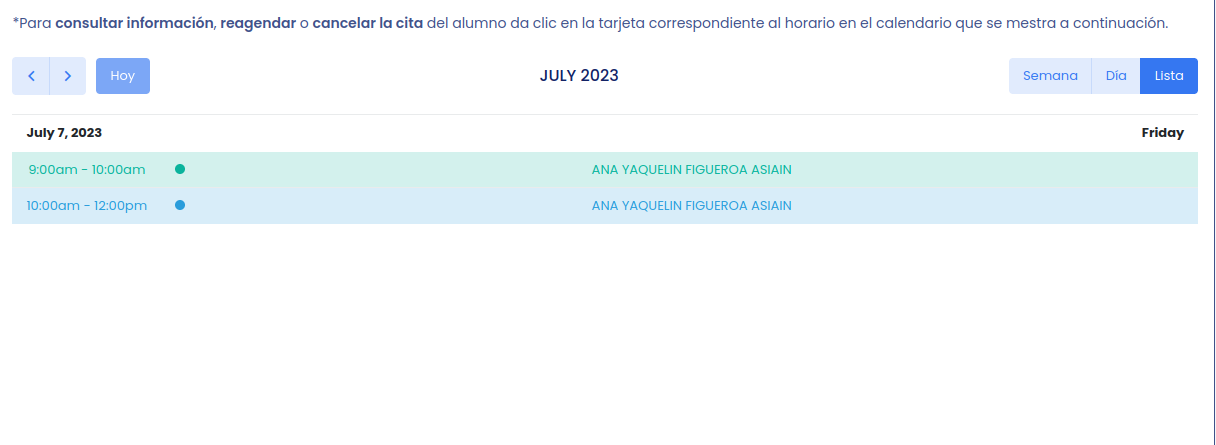
Agendar Cita Grupal
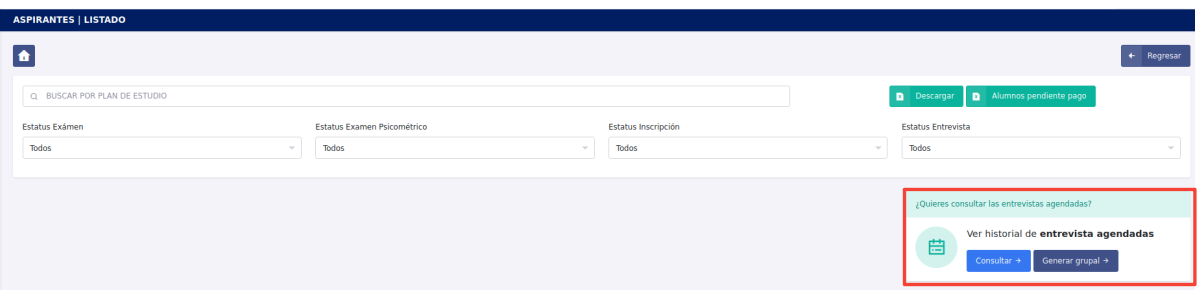
- De clic en el botón de Generar Grupal.
- Selecione los alumnos a Citar.
- llene los campos y de clic en Agendar citas para alumnos.
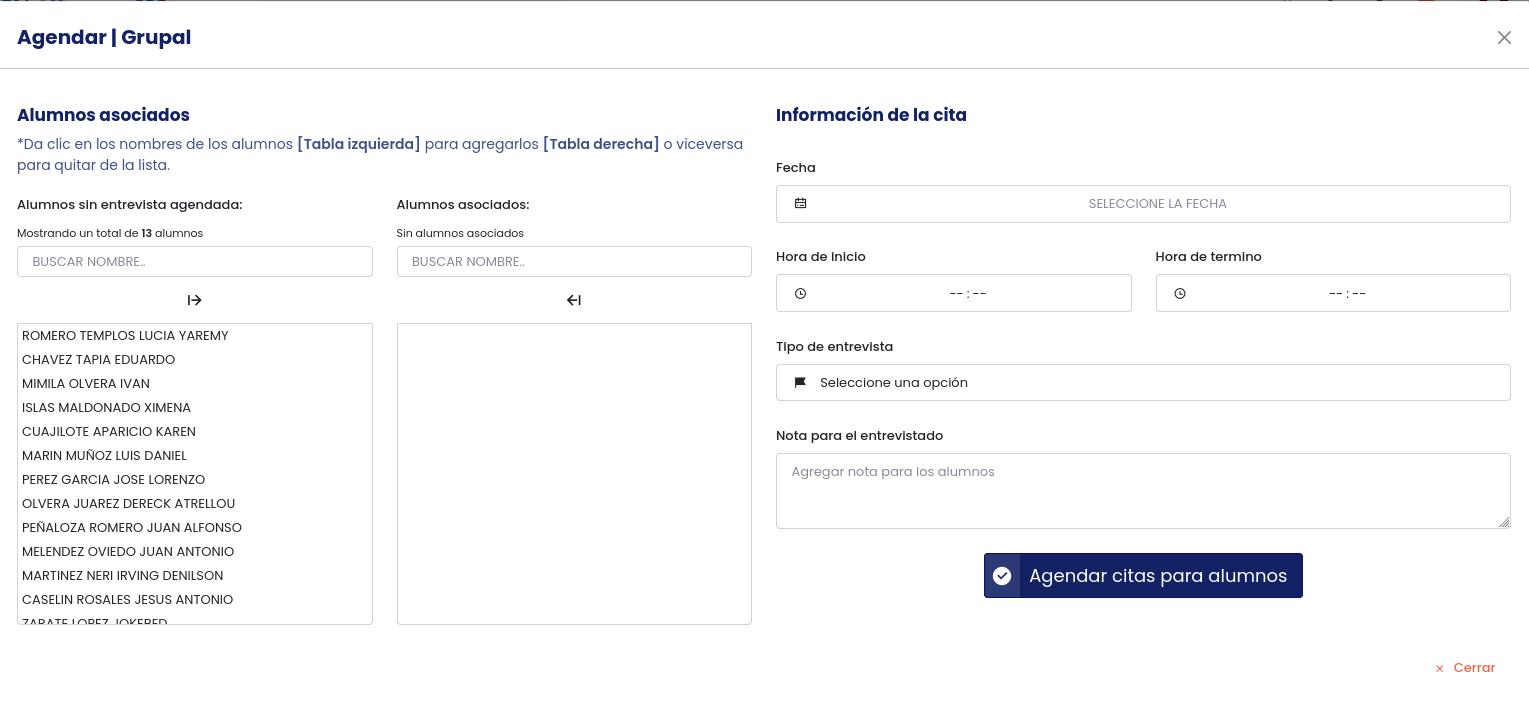

Para visualizar el perfil de cada estudiante damos clic en el icono de Ver perfil, ubicado en el listado de alumnos.
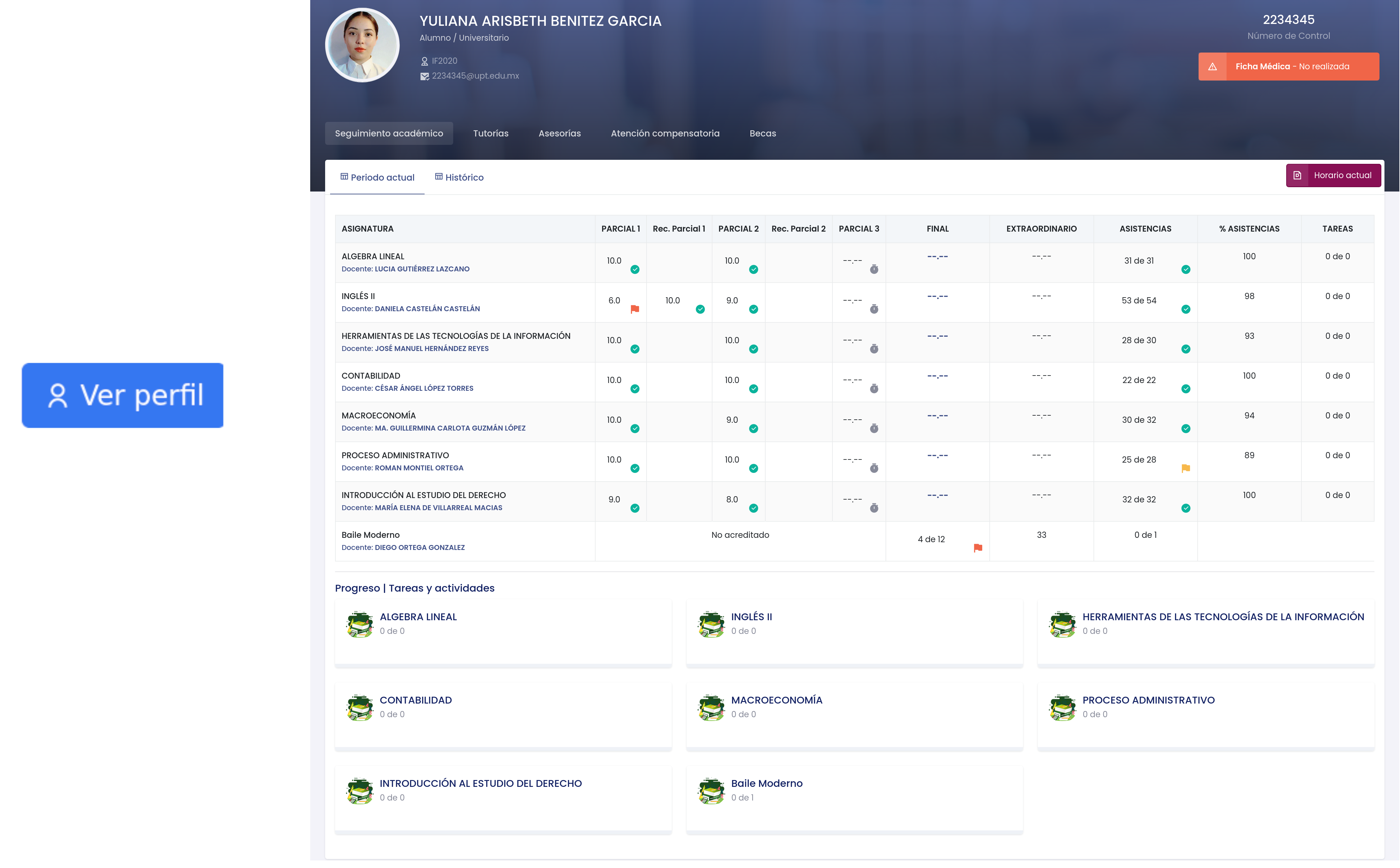
En este apartado se muestra informacion académica del estudiante en el periodo actual, información historica, la información de tutorias, asesorias e indicadores de salud.
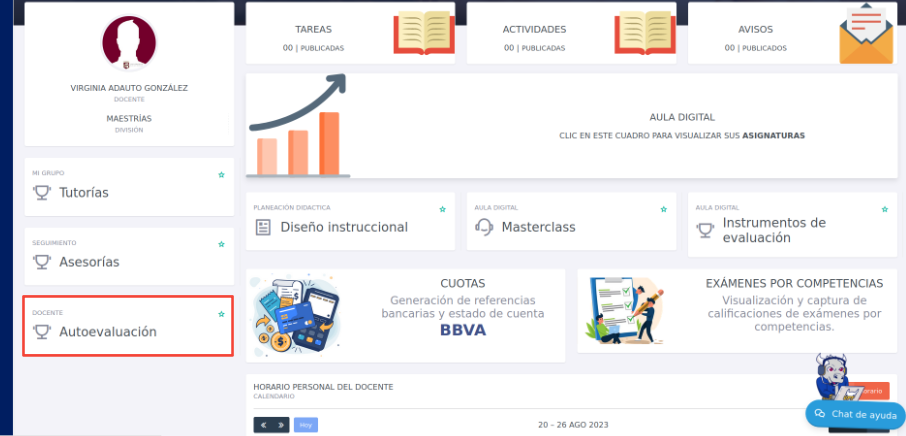
1.- En la vista principal del lado izquierdo esta el botón para ir a la Autoevaluación de clic para ingresar.
2.- Dentro de la sección de Autoevaluación aparecerá las evaluaciones programadas.

- Titulo o nombre de la evaluación.
- Fecha de aplicación en el cual podrá realizar la Auto evaluación.
- Periodo en donde para le cual es la Auto evaluación.
3.- Para comenzar la Autoevaluación de clic en el botón Comenzar.
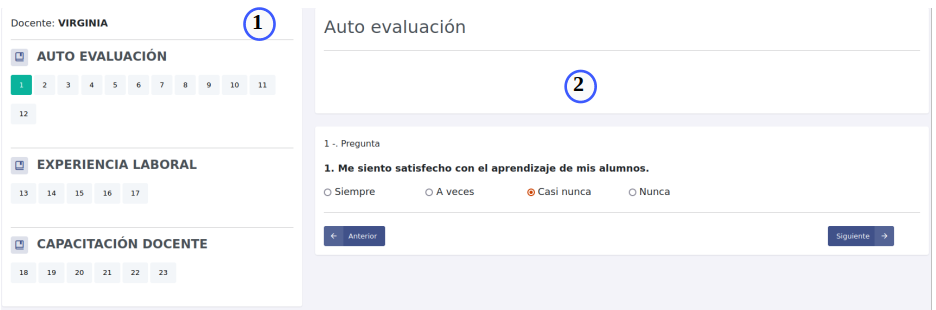
[1]Bloques de preguntas .
Consiste en un listado de preguntas y de acuerdo al bloque que pertenecen. Se podrán seleccionar dando clic en el número.
[2]Pregunta seleccionada.
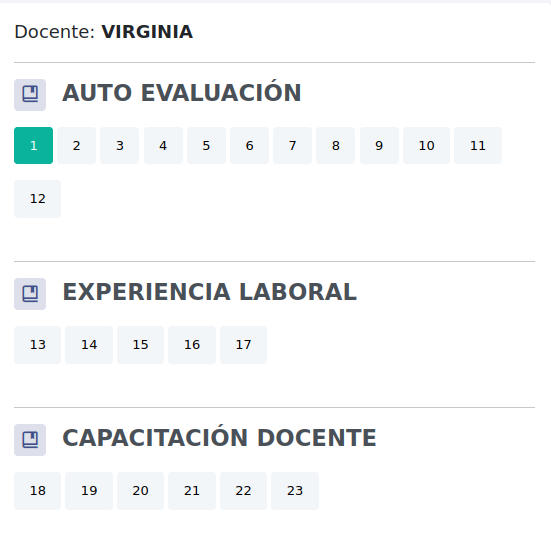
Mostrará la pregunta que ha sido seleccionada, la cuál deberá ser contestada.
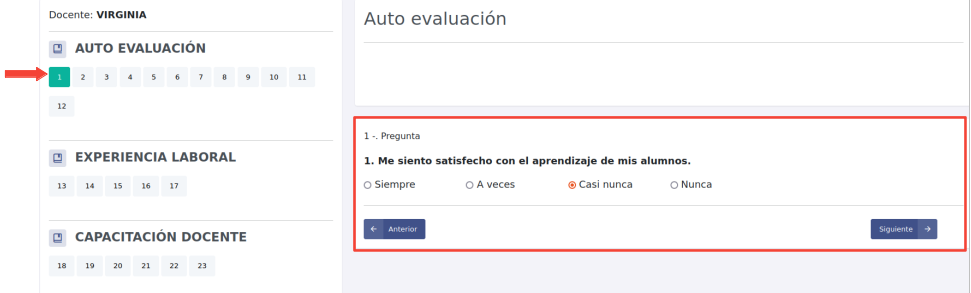
De clic en la respuesta con la que mas se identifica, una vez contestada la pregunta cambiará el estatus de color blanco a verde; lo que indica que la pregunta ha sido contestada.
Nota: Podrá regresar a las preguntas ya contestadas y modificar su respuesta.
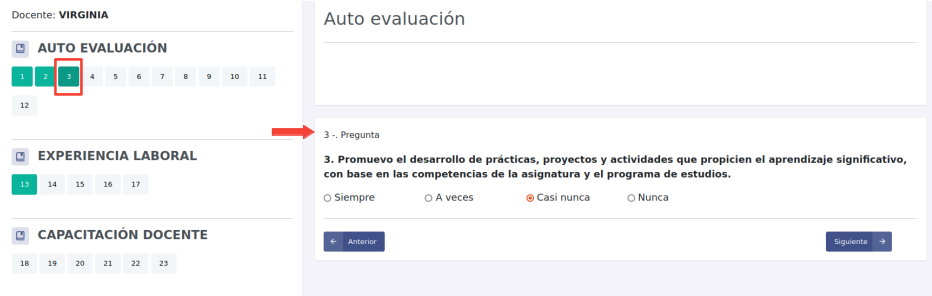
Podrá contestar en cualquier orden los bloques de preguntas hasta finalizar con todos.

Si por algun motivo no termina la Auto evaluación, podrá continuar mas tarde dando clic en Seguir contestando.
Nota: Recuerda que hay una fecha límite para contestar la Auto Evaluación.
Una vez terminada la Auto evaluación, de clic en el botón Enviar y terminar mi evaluacion.

Nota: Deberá contestar todas las preguntas de lo contrario, NO podrá enviar su evaluación y le aparecerá una advertencia.
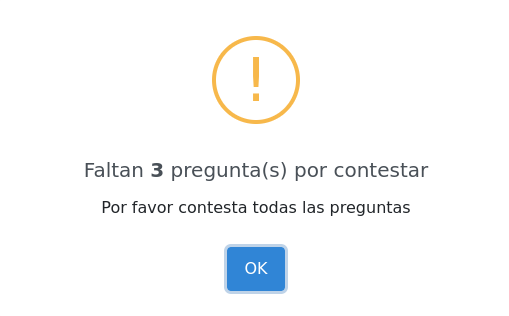
Si ha contestado todas las preguntas, de clic Enviar y terminar mi evaluación, le pedirá confirmar el envio de la evaluación.
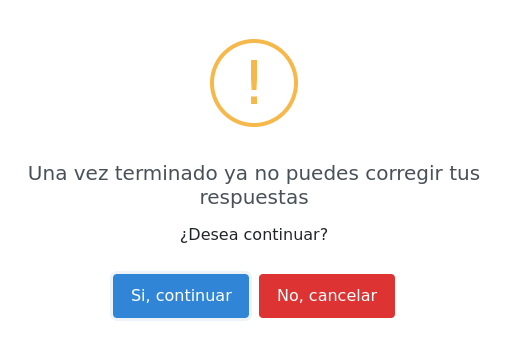
De clic en Si, continuar para terminar la Auto evaluación.

Una vez concluida la Auto evaluación, el estatus de la evaluación cambiará a Evaluado y finalizara el proceso de Auto evalación.